How to Export and Import Saved Passwords in Google Chrome
If you are changing your Gmail address, you may need to move your saved passwords from one Google account to another in Chrome. No worries—it’s easier than you think! In this guide, we’ll walk you through the simple steps to export your passwords from your old account and import them into your new one.
If you're also wondering how you can transfer your emails, files, contacts, and calendars from one Google account to another, consider using VaultMe, an automated tool for data transfers.
Now, let’s dive in!
- Step 1. Turn on the hidden Google Chrome feature to export saved passwords from your old account
- Step 2. Export your saved passwords to your computer
- Step 3. Turn on the hidden Google Chrome feature to import your saved passwords to your new account
- Step 4. Import your saved passwords to your new account
- Step 5. Delete your saved passwords export file
- BONUS: Transfer your emails to a new account
- Related articles
Step 1. Turn on the hidden Google Chrome feature to export saved passwords from your old account
-
On your computer, open your Google Chrome browser.
-
At the top right of Chrome, click the button with your name and select the person or profile of the account you want to export your saved passwords from.

Select your source profile -
Copy and paste this address into Chrome's address bar and hit enter: chrome://flags/#PasswordExport.

Access the password export menu -
On the screen, you'll see that you've navigated to the experimental "flags" area of Google Chrome.
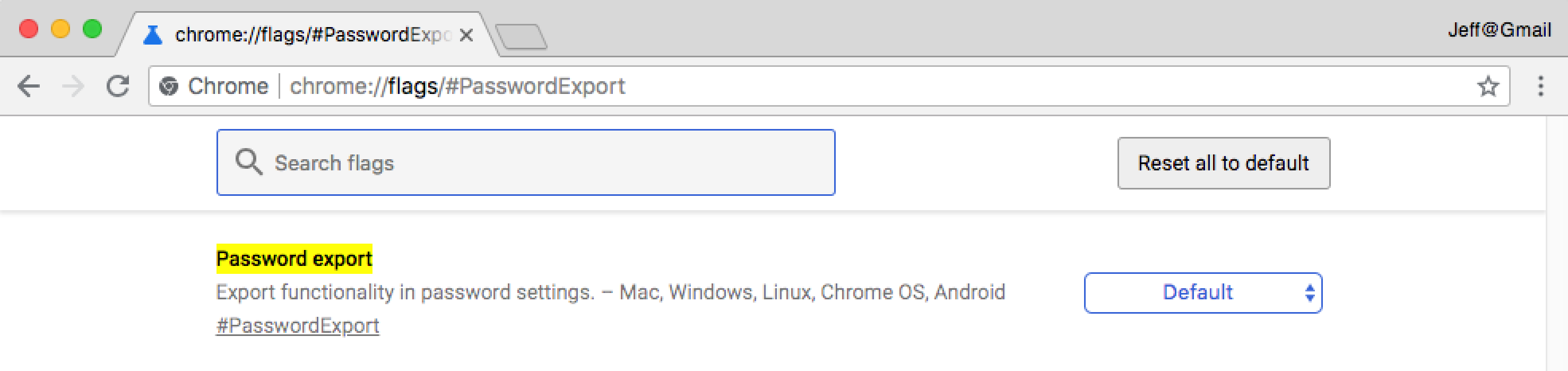
Review the password export page -
Click on the drop-down box in the Password Export row and select Enabled.

Enable password export -
Now that you've "Enabled" this hidden feature, you'll need to relaunch Google Chrome so that it will work. Either click the RELAUNCH NOW button or quit Google Chrome on your computer and relaunch it.
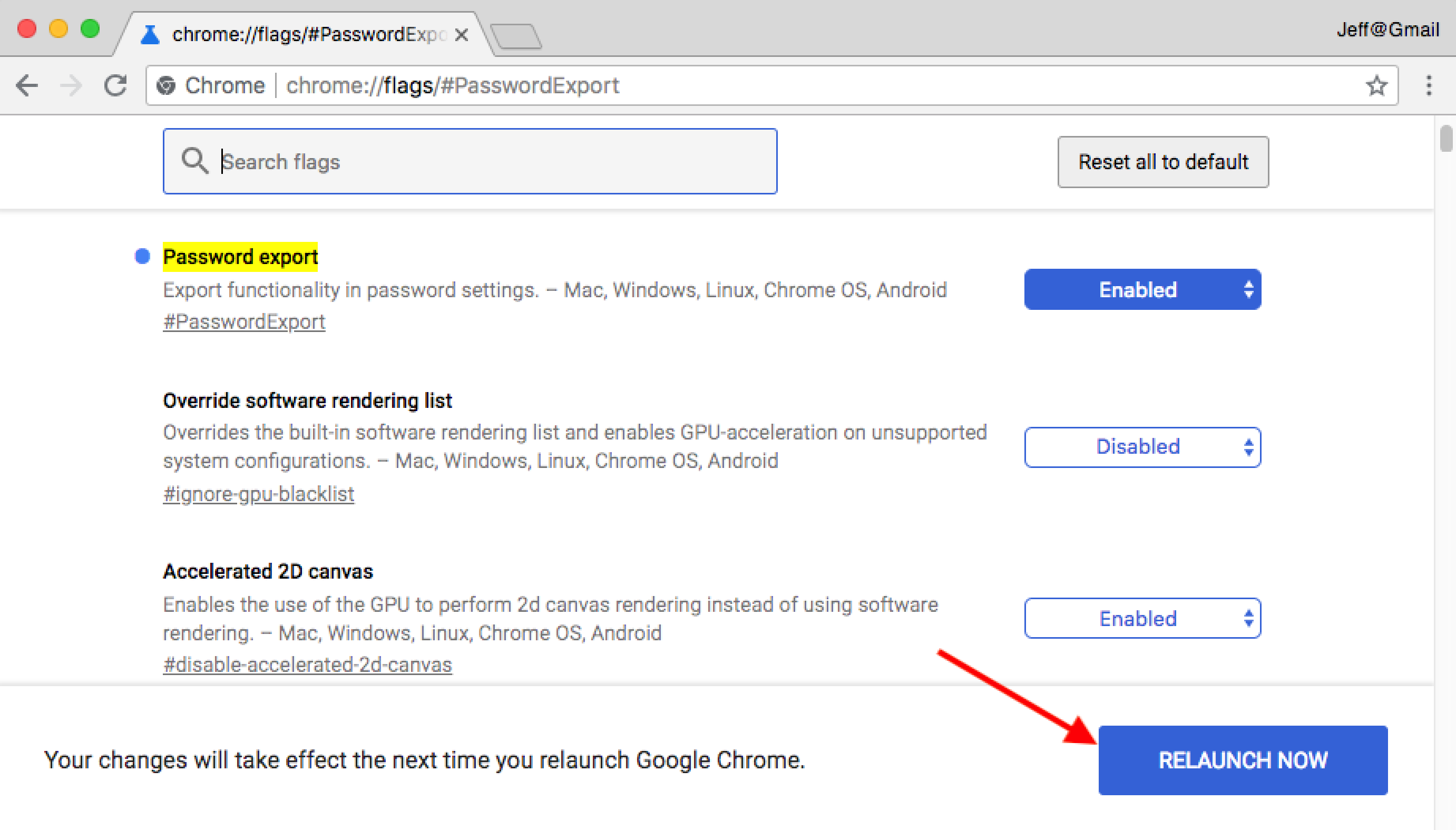
Relaunch Chrome
Step 2. Export your saved passwords to your computer
- After your Google Chrome browser relaunches, use the same person or profile you used to turn on the hidden export feature and navigate to (copy/paste this in a new tab): chrome://settings/passwords.
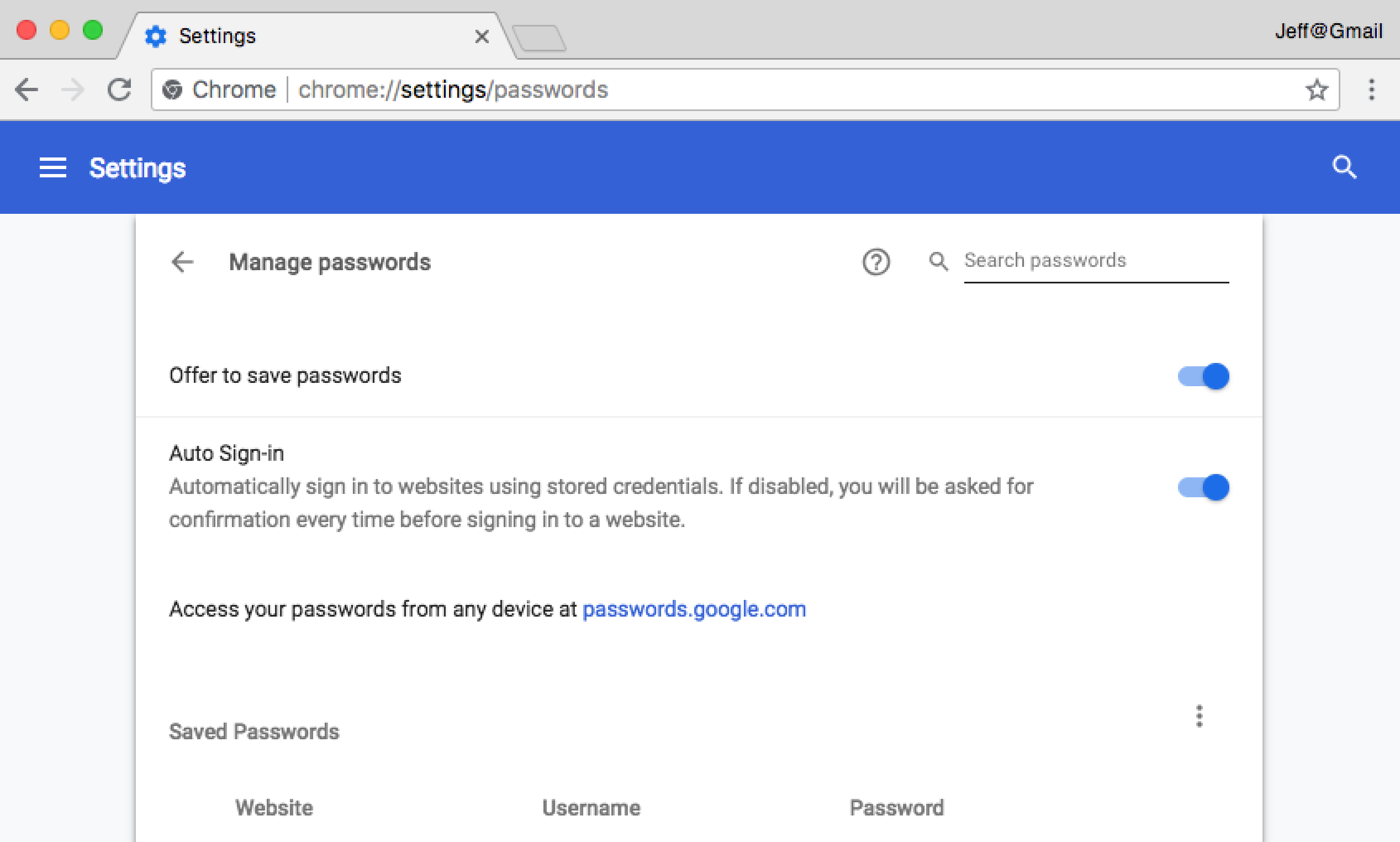
Navigate to the password settings - Look to the right of the section titled "saved passwords" and click the vertical ellipse ( ⋮ ) to expose the option to "Export passwords…"
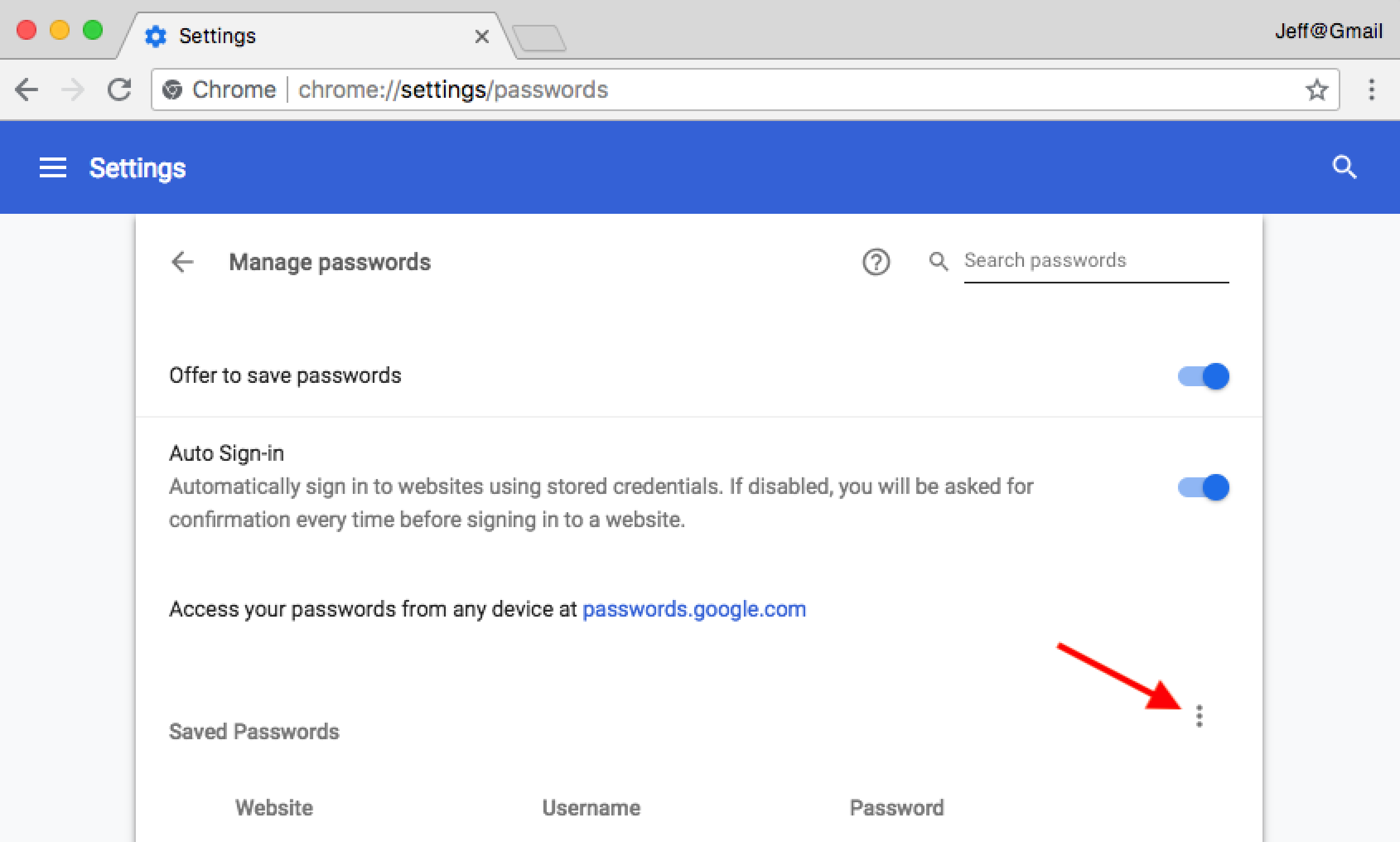
Expose the "Export passwords" menu - In the exposed menu, click Export passwords…
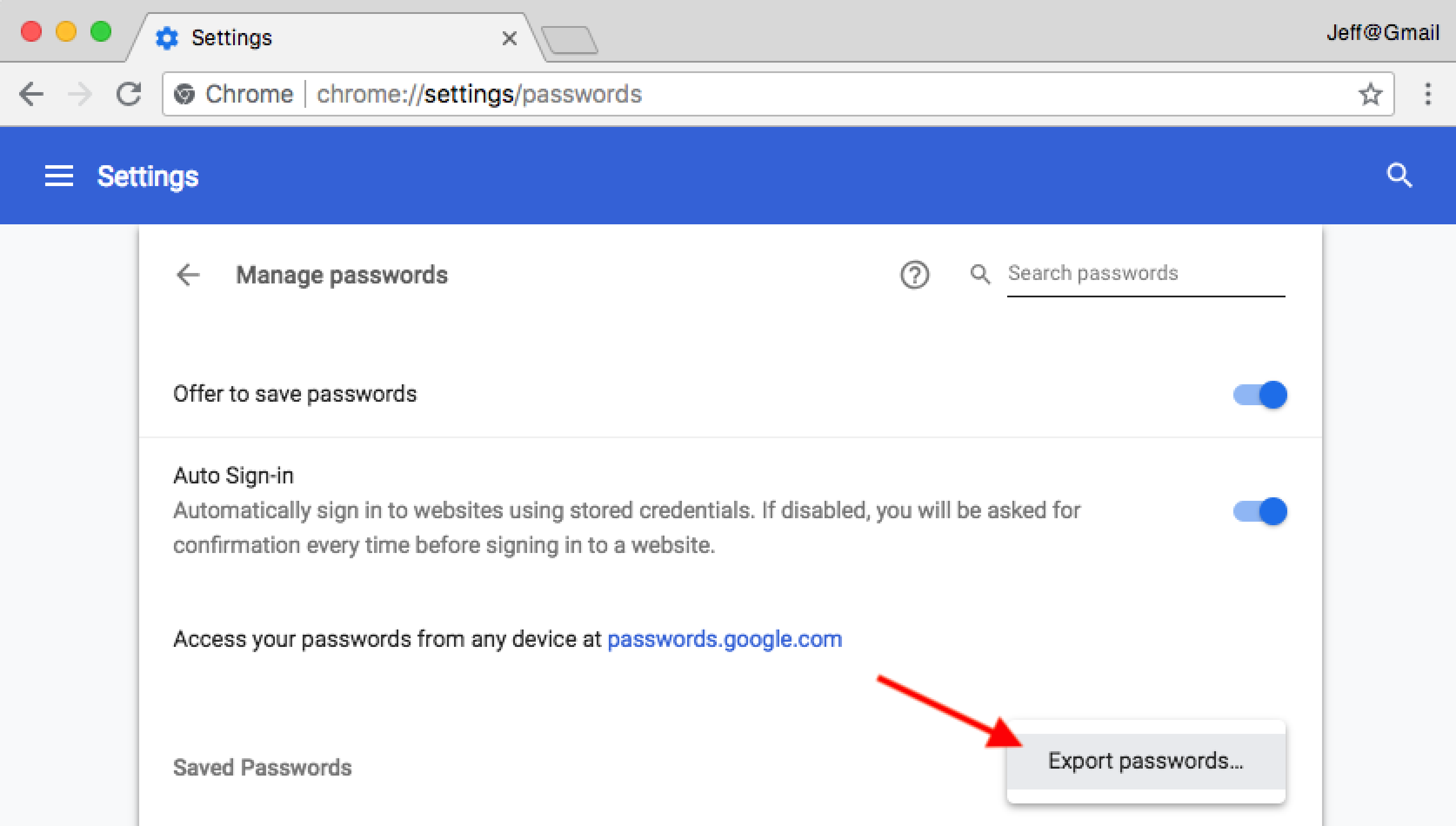
Select "Export passwords" - …and then click the Export passwords… button.
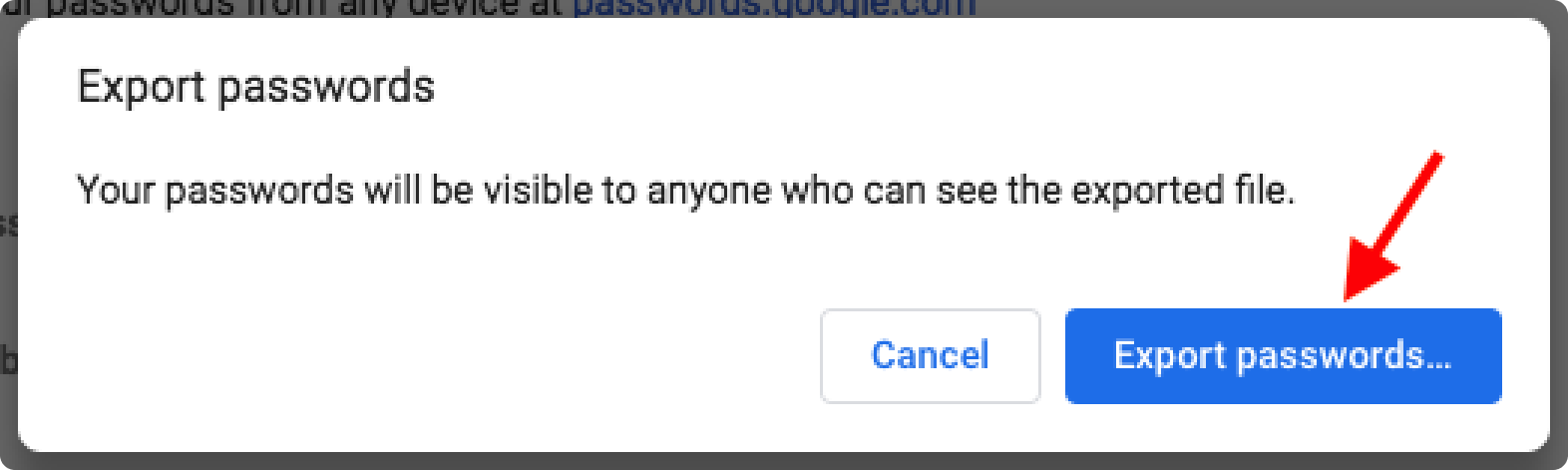
The "Export passwords" button - Your operating system might ask for permission for Chrome to export. If it does, type in your password to give Chrome permission:
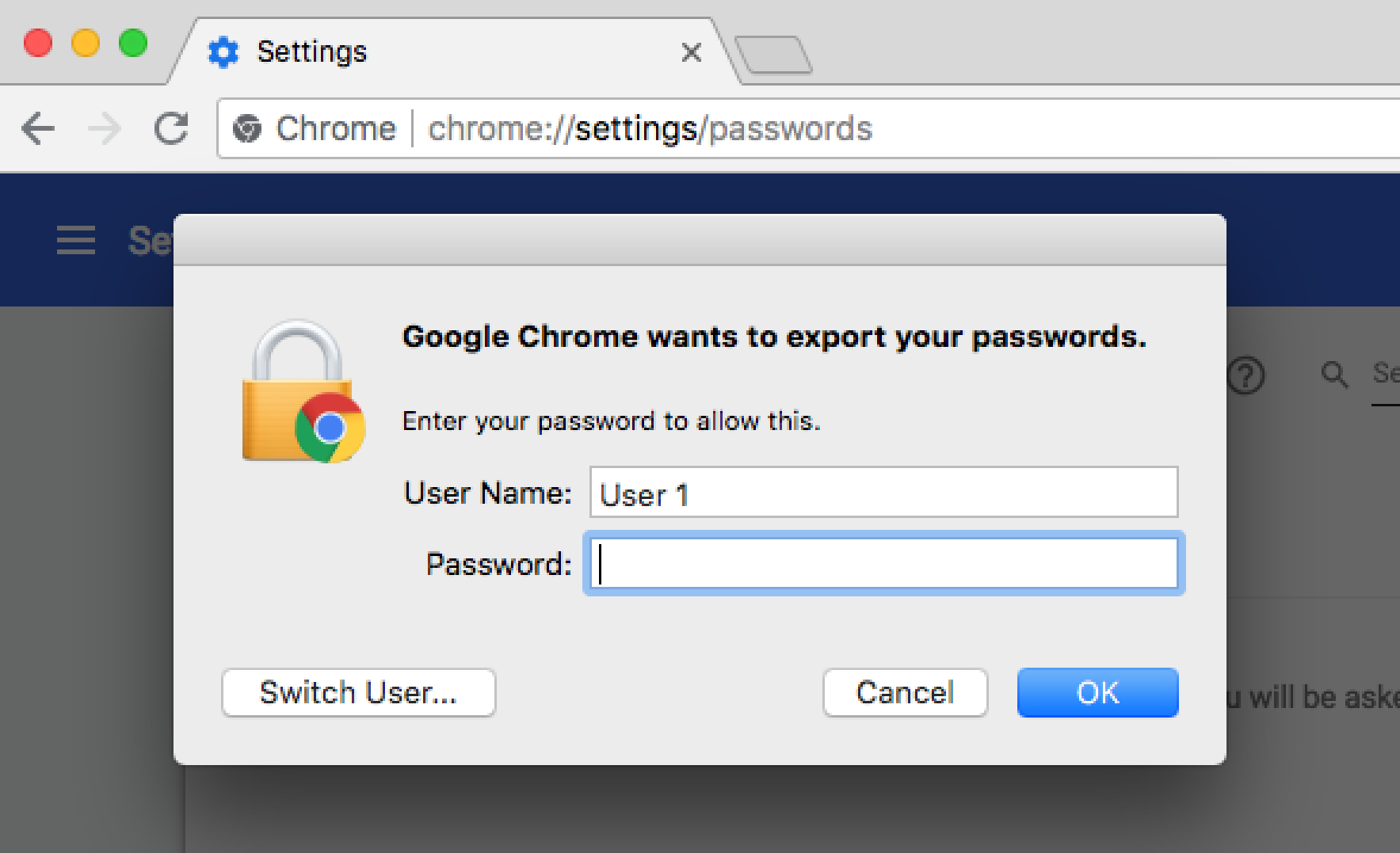
Enter your password - Now, name your export file something meaningful so that you'll remember it, and then save the file to your computer in a place where you can easily find it later (like your Desktop).
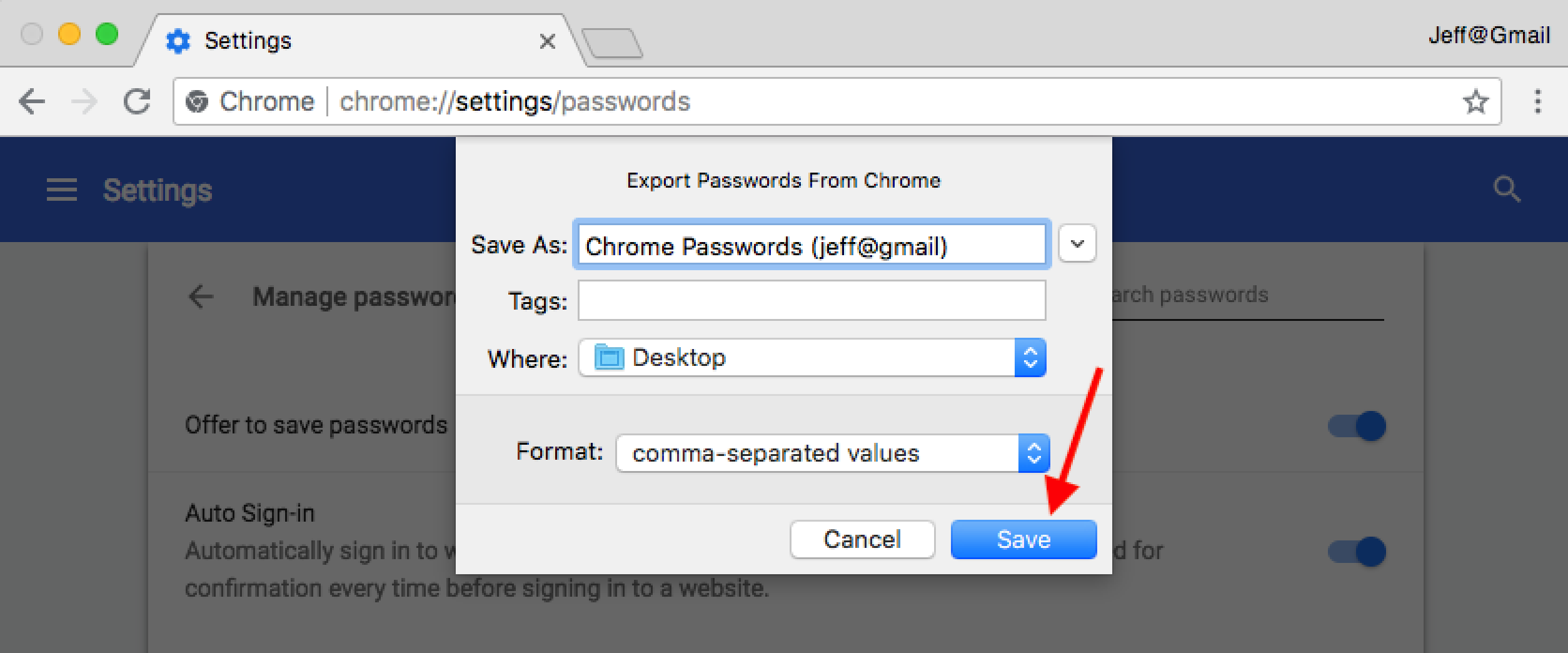
Name your password export - You've got your saved passwords exported. Now, it's time to import them to your new account.
Step 3. Turn on the hidden Google Chrome feature to import your saved passwords to your new account
-
Now switch to the person or profile of the new account where you want to import your saved passwords to.

Select your destination profile -
Copy and paste this address into Chrome's address bar and hit enter: chrome://flags/#PasswordImport.

Access the password import menu -
On the screen, you'll see that you've navigated to the experimental "flags" area of Google Chrome.
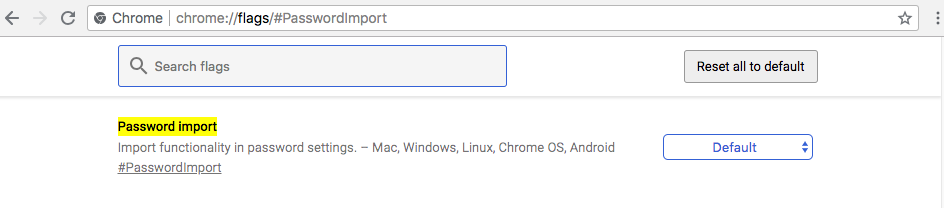
Review the password import page -
Click on the drop-down box in the Password Export row and select Enabled.

Enable password import -
Now that you've "Enabled" this hidden feature, you'll need to relaunch Google Chrome again so that it will work. Click the RELAUNCH NOW button OR quit Google Chrome on your computer and relaunch it.
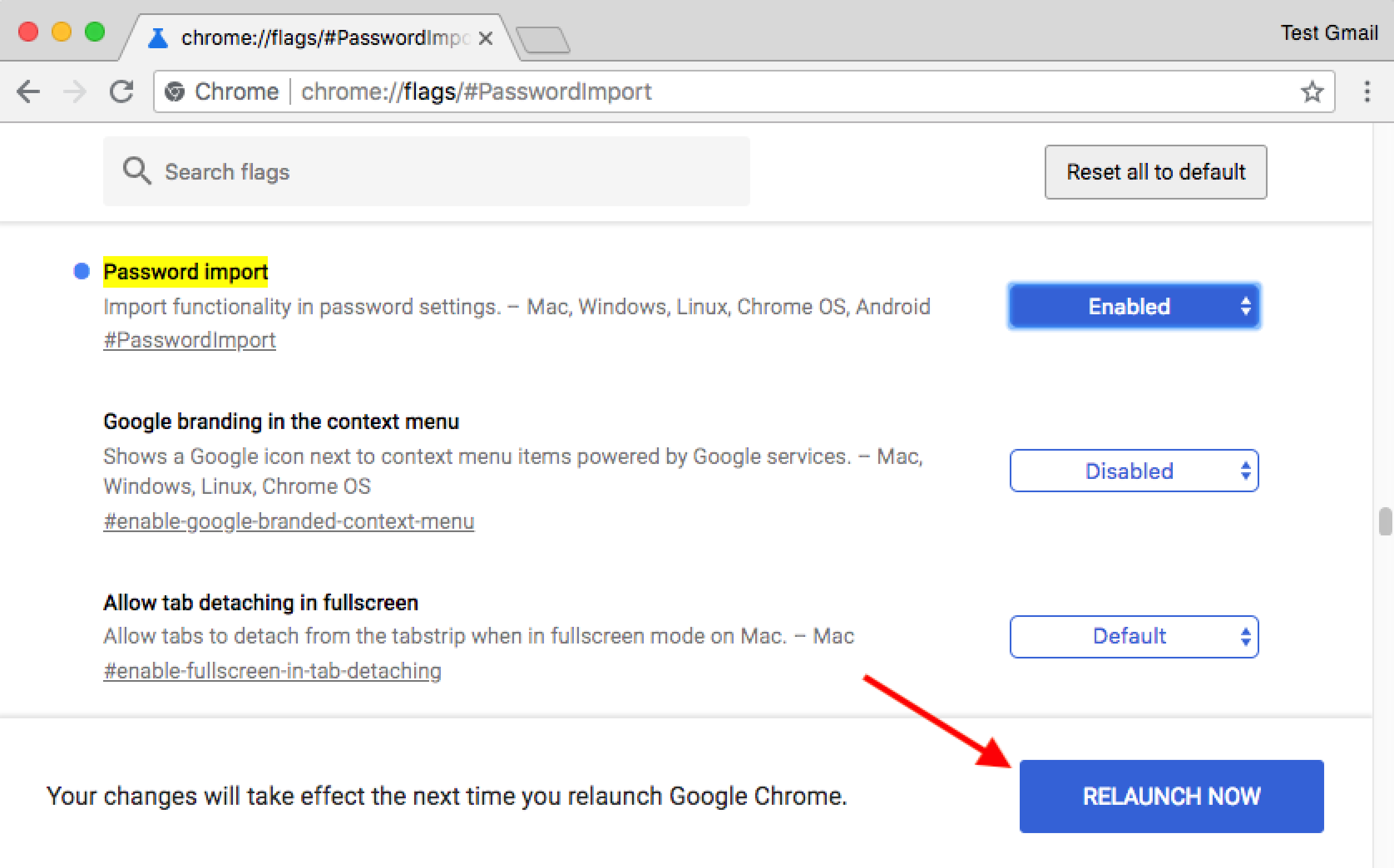
Relaunch Chrome
Step 4. Import your saved passwords to your new account
- After your Google Chrome browser relaunches, use the same person or profile you used to turn on the hidden import feature and navigate to (copy/paste this in a new tab): chrome://settings/passwords.
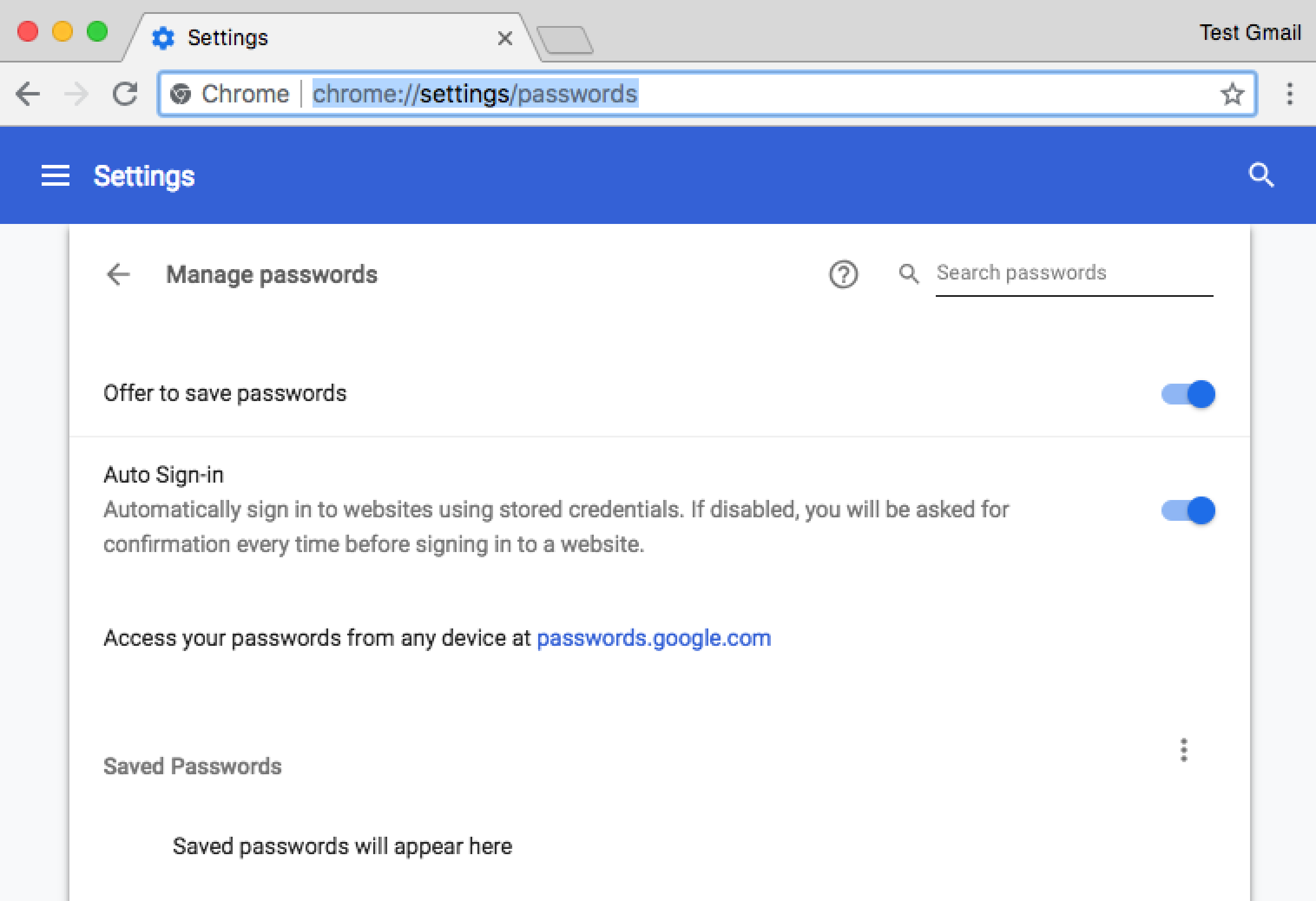
Navigate to the password settings page - Look to the right of the section titled "saved passwords" and click the vertical ellipse ( ⋮ ) to expose the option to import.
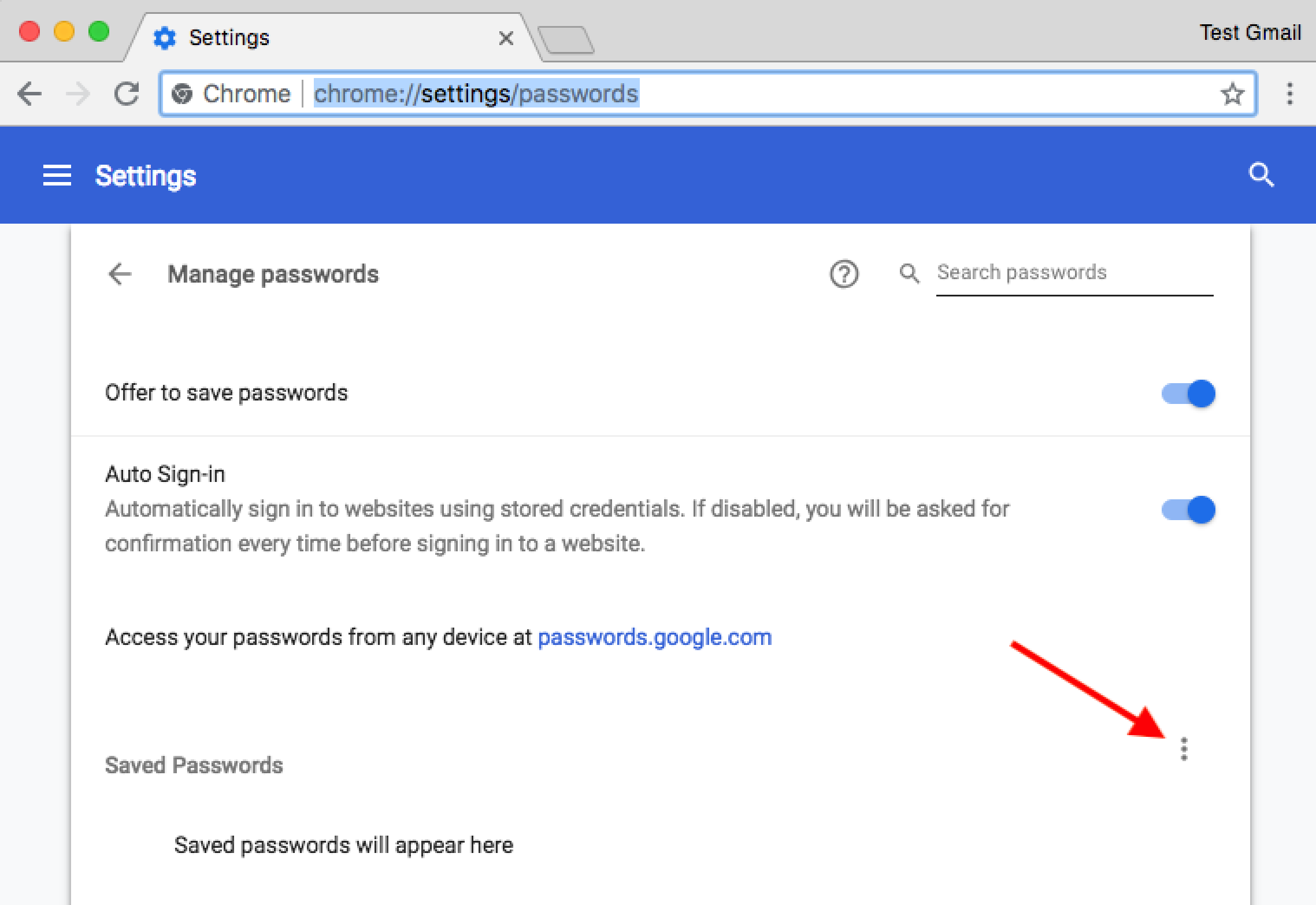
Expose the password import option - In the exposed menu, click Import.
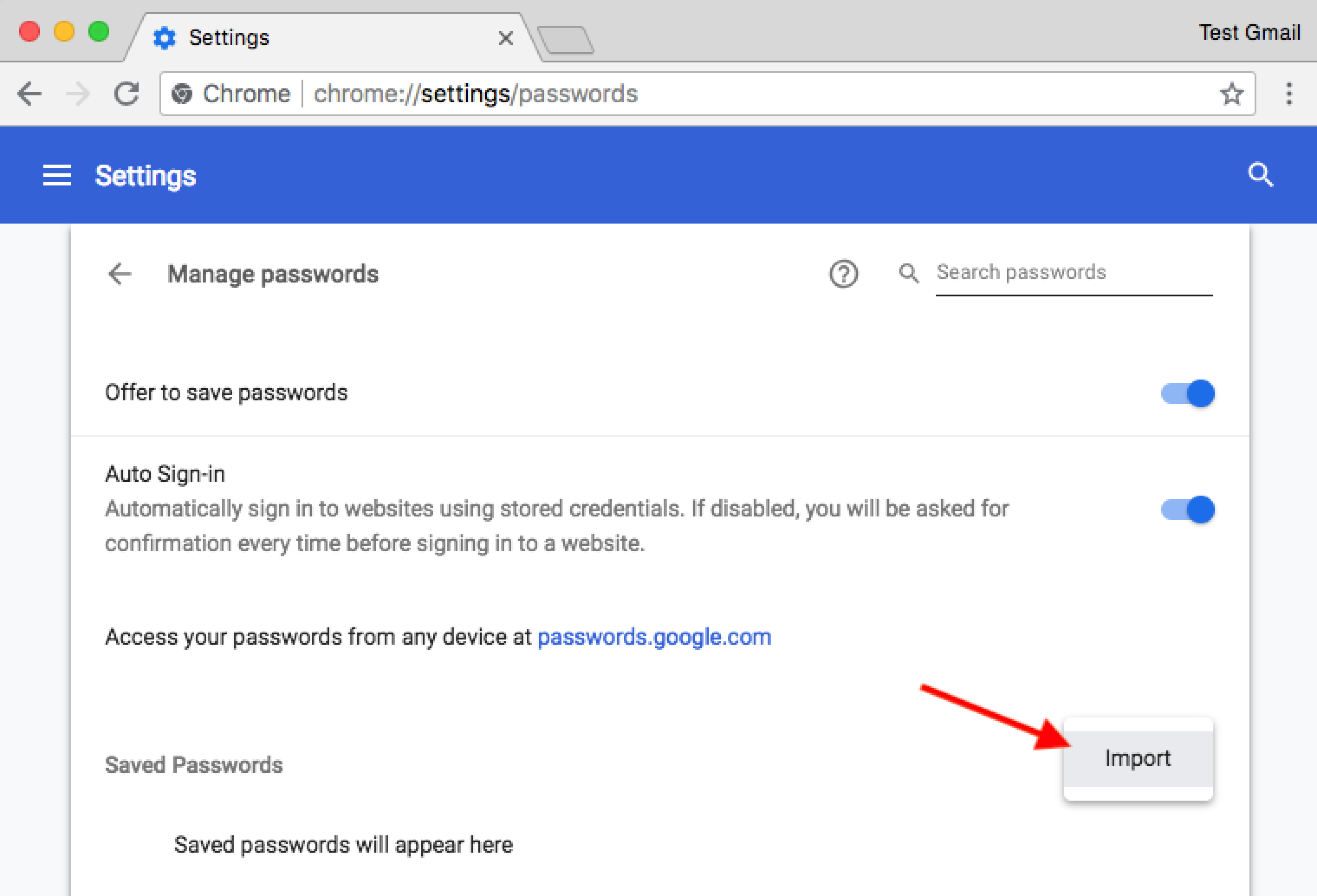
The "Import" button - Find and choose the saved passwords file you exported earlier.
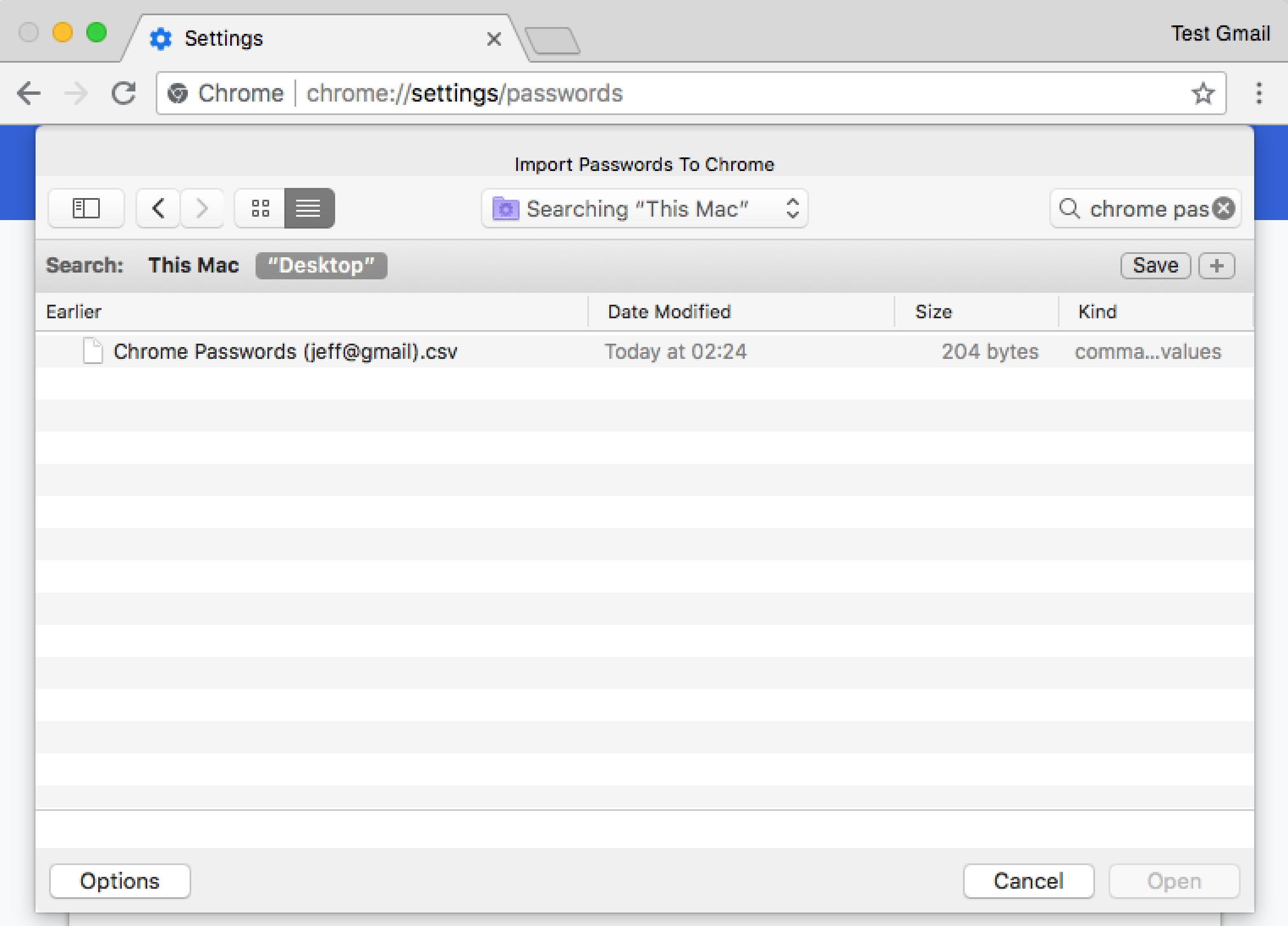
Select the downloaded file - Click the button to open that file, and almost immediately, you'll see your saved passwords appear in your new account.
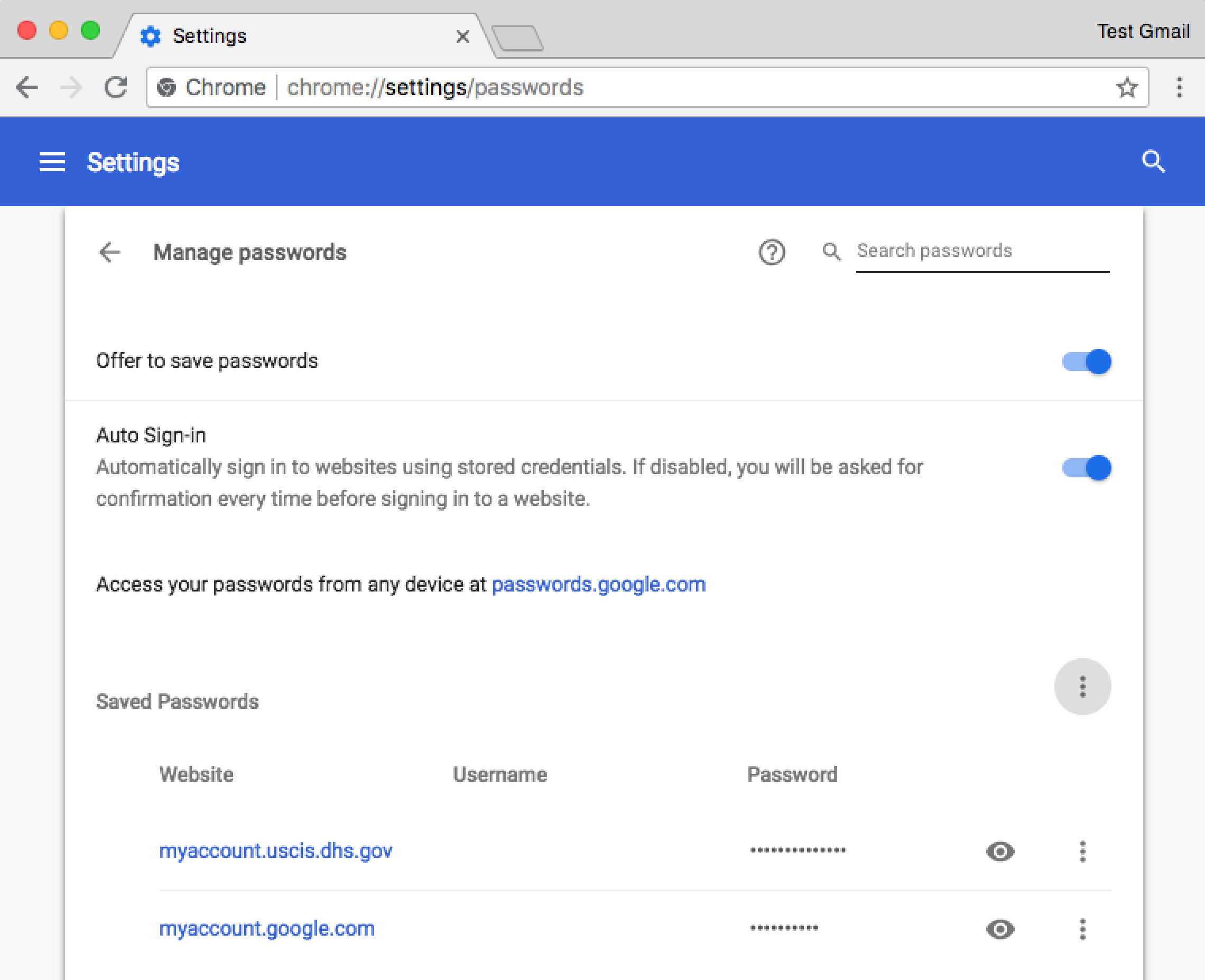
Review the results - Ok, you're almost done! There's one more big thing to do to protect your security and privacy.
Step 5. Delete your saved passwords export file
Your saved passwords export file contains your private, personal information. You'll absolutely want to permanently and securely delete that file so that nobody could ever find it. To do so:
- Locate the file on your computer.
- Delete the file to your Trash.
- Go into your Trash and permanently delete it. Be sure to use a secure deletion method.
Great job! Now, you can jump to your new account without losing all of your important saved passwords in Chrome.
BONUS: Transfer your emails to a new account
If you are transferring your Chrome data to another account because you've recently changed your Gmail address, you may also need to transfer other types of content.
VaultMe is an online migration app that you can use for Gmail, Contacts, Google Drive, and Calendars. The app is fully automated and works in a browser.
Why use VaultMe:
- It's simple—you only need to connect your accounts to the app
- It's fast—the setup takes only a few minutes
- It copies your labels, so there is no need to reorganize everything
- It can copy all of your Drive files, contacts, and calendars, even "Shared with Me" items!
VaultMe will create a one-time copy of your data in another Gmail account. Future changes in the source account will not be reflected in the destination account.
Related articles
Thinking of changing your Gmail address? Learn how you can do that: How to Change a Gmail Address.
Want to transfer your Google Drive to another account? Our article provides instructions: How to Transfer Google Drive to Another Account.
Having the dreadful "Server denied POP3 access for the given username and password" error? Learn how to fix it: Solve the Gmail "Server denied POP3 access for the given username and password" Error.
Need to merge your Gmail accounts? Learn what you can and cannot do: Merge Gmail Accounts.