Change Gmail Address
If you're here, you're likely searching for how to change your Gmail address in a few clicks. Maybe you’re updating it after a significant life event, like marriage, or you’ve outgrown the email handle you created years ago.
However, finding a clear answer can be tricky, and here’s why. When people say, "I want to change my Gmail address," what they often mean is: "I want to rename my Gmail address while keeping all my Google account data intact."
Unfortunately, this kind of change is typically only possible for Gmail addresses provided by schools, workplaces, or other organizations (i.e., Google Workspace accounts). For most personal Gmail accounts, it’s not possible to directly update the email address tied to your Google account.
But don’t worry: there’s a reliable workaround. You can create a new Gmail account and transfer your data from the old one, including emails, contacts, and more.
In this step-by-step guide, we’ll walk you through:
-
What’s possible (and what isn’t) when it comes to changing a Gmail address
-
How to create a new Gmail account and move your data efficiently
-
The best tools and tips to make the transition easier to manage
Let’s get started with changing your Google address!
- Can you change your Gmail address?
- Change Gmail address without losing everything
- Change Gmail address manually
- Can I change my Gmail address without creating a new account?
- Change your email address on Gmail using alternative settings
- After you've changed your Gmail address
- FAQs about changing Gmail address
- Quick summary
- Related articles
- Related videos
Can you change your Gmail address?
Remember that if your account's email address ends in @gmail.com, you usually can't change it. However, you can still check this setting in your Google Account.
To check if you can change your address on Gmail:
- Go to your Google Account.
- Click "Personal info."
- Under "Contact info," select "Email."
- Select "Google Account email." If you see an option to change it, you’re in luck! If not, don’t worry—we’ll show you the best way to switch to a new Gmail address while keeping your data.
For more information on when you can and can't change your Gmail address, refer to VaultMe's detailed guide: Can I Change My Gmail Address Without Creating a New Account?
Change Gmail address without losing everything
Since Gmail does not allow users to change their Email addresses and keep the same account, you will need to create another Gmail account and then transfer your data to it.
The easy way to copy all your data from one account to another is with VaultMe. Our simple, automated tool does all the heavy lifting for you, so no complicated manual work is required. VaultMe can help you transfer emails, files, contacts, and calendars to another personal Gmail or a Google Workspace account.
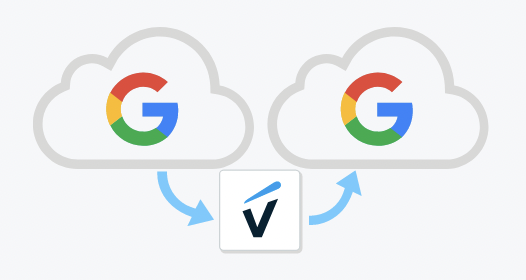
Why use VaultMe?
- Copies emails, Drive files, contacts, and calendars.
- Saves time compared to the free but time-consuming manual method.
- Keeps email organization intact (including labels, attachments, and read/unread status).
- Works automagically in the cloud. No need to keep your browser open!
While VaultMe is a paid tool, it’s worth it if you want a quick, hassle-free migration. VaultMe's prices are outlined on this page: VaultMe's Pricing.
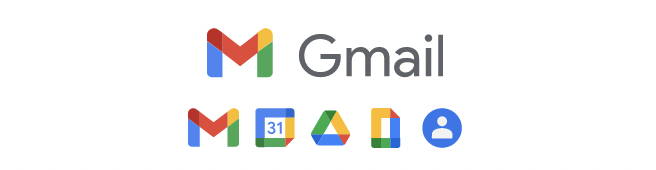
Don't just take our word for it—see what our customers have to say! VaultMe Reviews
To change Gmail address name using VaultMe:
- Navigate to the VaultMe app.
- Choose "Migrate a single user account to another account."
- Select Google as your source.
- Select Google as your destination.
- Connect your accounts.
- Review the totals and proceed to checkout.
- Sit back and relax! The app works in the cloud, so you can close your browser or even shut down your computer. When the process is complete, you'll receive an email in your destination Gmail.
- Review the results in your browser.
- Download your detailed migration report.
VaultMe will not make any changes to the settings of your accounts and will not forward any future emails from your old account to the new one. It will only copy your emails from one account to the other. For more information about what you can do after you copy your emails, refer to the "After you've changed your Gmail address" section.
Change Gmail address manually
Manually transferring your data requires creating a new Google account with a fresh Gmail address first. After that, you'll need to export your content from your old account and import it into the new one.
To export and import your Gmail emails manually, you will need to install an email app like Outlook or Thunderbird on your computer.
Before you begin, review the limitations of this method:
- Your contacts will not be copied together with your emails.
- Your Drive files and calendars will not be copied.
- The process can take several hours, days, or even weeks for particularly large accounts.
- Labels, read/unread status, formatting, and other types of metadata may fail to be copied.
This is a slow and potentially error-prone process. Do not power off your computer while the app is processing your emails, and ensure that your broadband connection is stable.
How to export Gmail emails
To export Gmail emails manually:
- Connect your old Gmail account to Outlook.
- In the top menu, go to File > Export.
- Select "Emails" and click "Continue." Outlook will generate a .olm file (on a Mac computer) or a .pst file (on a Windows computer).
How to import Gmail emails
To import Gmail emails to a new account:
- Connect your new Gmail accounts to Outlook without disconnecting the old one.
- In the left-hand menu, select your new Gmail account.
- In the top menu, navigate to File > Import.
- Select the email archive that you've downloaded.
- Wait for the emails to be imported to the new account. Note that this process may take a long time if your account is large and has a complex folder structure.
- Check the results.
Can I change my Gmail address without creating a new account?
Google does not offer users of free Gmail accounts the ability to replace an older email address with a new one, and you would need to create a new Google account and copy everything from your old account into the new one. So, while you'll change from one Gmail address to another, you'll be able to retain your old email history.
The short video below provides a brief overview of the migration process.
Change your email address on Gmail using alternative settings
If switching to a new account feels like too big of a change, here are a couple of alternatives to consider:
- Change your Gmail name (or change how your name is displayed to others)
- Use the "Send mail as" option
- Add or remove dots in your Gmail address
- Add a Gmail alias
You'll find detailed, step-by-step instructions for all options below.
Set up automated forwarding
Setting up automatic email forwarding is one practical workaround. Forwarding is especially helpful if you’ve already notified contacts about your new address but still expect occasional emails to trickle into the old one.
To forward emails to the new account:
-
Sign in to your old Gmail account.
-
Click the gear icon in the top-right corner and select "See all settings."
-
Go to the "Forwarding and POP/IMAP" tab.
-
Under the "Forwarding" section, click "Add a forwarding address."
-
Enter your new Gmail address and click "Next." Confirm the action.
-
Receive a confirmation email in your new Gmail account and click the confirmation link.
-
Return to your old Gmail account's settings under "Forwarding and POP/IMAP."
-
Select "Forward a copy of incoming mail to [your new address]." You can choose whether Gmail should keep a copy in the inbox, mark it as read, archive it, or delete it after forwarding. We recommend keeping a copy in the inbox.
-
Click "Save Changes."
Change Gmail name
If you’d like to update your Gmail address so recipients see a new display name when you send emails, you need to modify the name that appears in the "From" field without changing the actual email address. For example, instead of John "A@gmail.com," you can send messages as Jonathan "A@gmail.com."
To change the Gmail name that is displayed to other people:
- Sign in to your Gmail account.
- Сlick "Settings" > "All Settings."
- Navigate to the "Accounts and Import" tab.
- In the "Send mail as" section, click "Edit info."
- Change your Gmail name.
- At the bottom, click "Save Changes."
For other options, read this article: How to Change Gmail Name.
Use "Send mail as" to change your Gmail name
This option is for you if you want to learn how to send emails from a different address while staying signed into your main Gmail account.
For example: "I want to log into my Gmail account as A@gmail.com but send emails as Z@gmail.com from the same account."
This option only allows you to send emails as the second account. You won’t be able to receive emails sent to the second account or access its data while signed into your primary account.
To change Gmail address by sending mail as another Gmail ID:
- Create a new Gmail account (this will serve as your equivalent of Z@gmail.com).
- Sign in to your primary Gmail account (your equivalent of A@gmail.com).
- Go to Change your Gmail username settings.
- In the top-right corner, click the Settings gear icon.
- Navigate to the "Accounts and Import" tab.
- In the "Send mail as" section, click "Add another email address."
- Enter the name you want to display and the new email address you created.
- Click "Send verification" to the new email address.
- Sign in to the second Gmail account.
- Verify your email by clicking the link in the verification email or entering the confirmation code.
- Once verification is complete, return to the "Accounts and Import" tab in your primary account.
- Choose whether to "Reply from the same address the message was sent to" or set the second account as your default.
Add or remove dots in your address to change your Gmail address
Another way to change your Gmail address without creating a new account is to add dots to your existing email address or remove them.
According to Google, dots don't matter in Gmail. This means that you can change your Gmail address from marysmith@gmail.com to mary.smith@gmail.com without switching inboxes. When your contacts use either marysmith@gmail.com or mary.smith@gmail.com, you'll still get their email in your primary account.
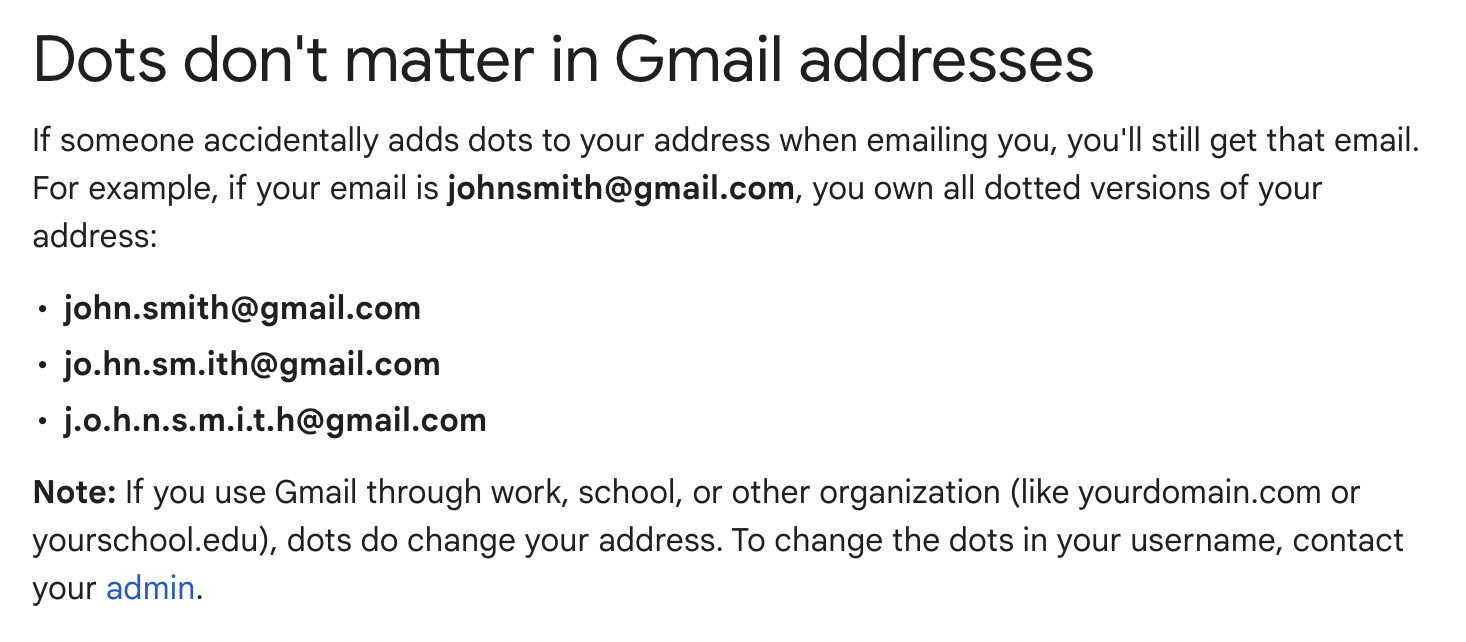
Add an alias to change your Gmail address
An alias is an alternative name for your Gmail inbox. An alias works by using variations of your primary email address without needing to create a new account. Gmail automatically routes any email sent to an alias directly to your main inbox.
While for free Gmail accounts, this doesn't change your Gmail name or your Gmail address to something completely different, using an alias can be a practical way to manage your email more effectively. By adding a "+" and some extra text to your email address (e.g., yourname+shopping@gmail.com), you can create unique variations of your address for various purposes.
To add an alias to a free Gmail account:
- Choose your alias. For example, you can use yourname+shopping@gmail.com as your primary email address when shopping online.
- Simply use the yourname+shopping@gmail.com instead of yourname@gmail.com. You don't have to change any settings in your account.
If you are a Google Workspace user, your admin can add a completely different alias for you. For more information about Google Workspace aliases, refer to this article: Add or delete an alternate email address (email alias).
After you've changed your Gmail address
Here are some of the things that you can do after you've changed your Gmail address:
-
Let all your contacts know that you are now using a different email address. You can do that by sending a mass email to them from your old account. If you intend to keep your old account for some time, you can also set up an automated reply that would notify the senders that your email address has changed.
-
Update your email address in various services that you may be using (such as social media, online stores, work applications, etc.).
Since Google doesn't offer users the option of updating the email address associated with a Google account, it doesn't automatically register your new Google account as your primary one. Because of that, you will need to replace your old Gmail address with your new one in all services that are registered to your old email address.
-
Set up automatic forwarding from your old account to the new one if you want to keep the old account for a while. This way, any emails received in the old account will automatically be forwarded to the new account.
Remember that forwarding rules will stop working if you delete the old account.
-
Recreate email filters, labels, and automated rules in your new account.
Because you are switching from one Gmail account to another, you'll need to recreate everything in your new Gmail mailbox manually.
-
Reauthorize third-party apps and devices linked to your old Gmail account to use your new one.
-
Update email settings on your mobile devices to reflect the new Gmail address.
-
If your old Gmail address is linked to payment platforms such as Google Pay, ensure it's updated.
FAQs about changing Gmail address
Can I change Gmail address when I get married?
Just like in the two cases above, it might not be possible to change your Gmail account username (the part before @gmail.com) when your last name changes. Check if this option is available to you by following Gmail's instructions. If it is unavailable, you'll have to create a new Gmail account and transfer the emails from the old account to the new one. The easiest way to do that is to use VaultMe since the app will be able to do the work quickly and will provide accurate results.
Can I change my Gmail address name and keep the same account?
This is only possible if you have a paid Google Workspace account and use your own domain name (i.e., your email address ends in @yourdomain.com). In all other cases, creating a new email address means creating a new account. However, you can transfer your content to the new account so that it's not stuck in your old account.
For more information about when you can and cannot change your Gmail address, see this article: Can I Change My Gmail Address Without Creating a New Account?
What happens to emails sent to my old address after I switch to a new one?
If you delete your old Gmail account, the email will not be delivered, and the sender will get a message explaining that the mailbox no longer exists. Ensure that you notify all your contacts of the Gmail name change before fully switching to the new account.
Quick summary
"How do I change my Gmail address?" and "Can I change my Gmail name?" are questions many Gmail users still ask in 2025, since switching Gmail accounts is still a common request.
Unfortunately, Google doesn’t offer a straightforward way to change a Gmail address while preserving all your data, such as emails, contacts, Drive files, and calendars. However, there are several workarounds.
One option is to transfer your data from the old account to the new one. This involves using Google Takeout to export your Gmail emails and importing them into third-party email clients like Thunderbird. However, this manual approach can be complex and time-consuming.
Alternatively, you can use a tool like VaultMe, which simplifies the process by automating the transfer of your emails and label organization from your old Gmail account to the new one.
If starting a new account isn’t ideal, you can explore alternatives like changing your Gmail display name or using the "Send mail as" feature to send emails from another email address while still using your primary Google account.
In summary, changing a Gmail address while preserving your data requires careful planning and execution. However, with the right approach, the switch can be painless.
Related articles
Want to transfer not only emails but also Google Photos to another account? Learn about your options from VaultMe's detailed article: How to Transfer Google Photos to Another Account.
Planning to transfer your Google Drive to another account? Our guide provides recommendations: How to Transfer Your Google Drive to Another Account in 2024.
Thinking of creating a one-time backup of your Google Drive files in another account? Explore your options: How to Back Up Google Drive to Another Account.
Need to transfer your company's email accounts to Google Workspace? Use VaultMe's migration guide: How to Migrate to Google Workspace: VaultMe's Step-by-Step Guide.
Consider using Google Takeout? Learn what challenges you may expect: Alternative to Google Takeout.
Want to back up your Gmail emails? See what options are available: How to Backup Gmail Emails: Four Methods.
Want to merge several email accounts? Our detailed guide provides instructions: How to Merge Email Accounts in Gmail, Outlook, and Other Services.
Need to move your emails to another account? How to Transfer Emails to Another Email
Related videos
Video Guide: How to Change an Email Address