How to Backup Google Drive
Can you back up an entire Google Drive? Should you back up your Google Drive? And how do you back up your Google Drive data?
You might be asking yourself these questions if you have valuable documents in Google Drive that you don’t want to lose.
In this article, we’ll cover each of these questions to help you explore your options and choose what works best for you.
- Why backup Google Drive
- Google Drive backup methods
- Option 1: Backup Google Drive to another account automatically using VaultMe
- Option 2: Backup Google Drive files manually
- Backup Google Drive to an external hard drive
- Frequently asked questions about backing up Google Drive
- Conclusion
- Related articles
- Related videos
Why backup Google Drive
As Schofield's Second Law of Computing states, data doesn't really exist unless you have at least two copies of it.
Google does offer world-class security features, but things may still go wrong. You or the people you share your files with may accidentally delete documents. File syncing with the desktop software may crash. Ransomware attacks are also a possibility.
This means that backing up your Google Drive either to a hard drive or to another account is crucial.
We believe that the best way to back up your Google Drive is to copy all the files and folders to another online account, and here's why:
-
Your backup will be easily accessible online.
You will be able to open your files from your phone or in a browser anywhere. All changes made to the files and folders will be saved instantly online.
-
Storing a backup of your Google Drive files in another online account is more secure.
Laptops are often stolen. Hard drives are prone to accidental damage. Keeping a backup in an online account will protect your files from being lost or corrupted.
You may create a new Google account for a copy of your primary Google Drive, or you can backup Google Drive to another provider (for example, you may choose to backup Google Drive to OneDrive). Whichever option you choose, backing up your Google Drive is a big step toward securing your valuable information.
Google Drive backup methods
There are two ways to copy your Google Drive to another account for a backup:
Option 1: Put copies of your files and folders into another account using VaultMe, an automated migration app such as VaultMe.
Option 2: Download your files and folders to a hard drive and upload them to another account manually.
We'll explain these two options in detail below.
All options described in this article can only be used to create an archive of your Google Drive documents in another account. Any future changes to the documents in your primary Google Drive will not be reflected in the backup account.
We start with the automatic option because it makes copying easy. But if you are willing to do most of the work yourself and have all the necessary resources, you can also consider the manual option.
Option 1: Backup Google Drive to another account automatically using VaultMe
VaultMe is a secure online application for migrating files and folders between accounts. It puts copies of your Drive documents in another account and preserves the folder structure of the copied Drive.

Some of VaultMe's advantages include the following:
-
VaultMe can copy both owned and shared Google Drive documents. Additionally, it can copy the files and folders from the drives that are shared with you, allowing you to create a backup of the shared drives.
-
VaultMe can back up your Google Drive data to another Google Drive or to OneDrive.
-
If you choose to back up your Drive to another Google account, VaultMe will copy all Google Docs, Google Sheets, and Google Slides in their native Google formats.
-
VaultMe works online in a browser, so you won't have to worry about installing any software, having enough storage space on your hard drive, or a slow internet connection. Once your migration begins, you can close the browser and turn off your computer (or a mobile device — your migration can be started from a phone or a tablet, too).
-
VaultMe takes only a minute to set up, and it works fast! Still hesitating? Then, take a look at our reviews!
Remember that any future changes to the documents in your primary Google Drive will not be reflected in the backup account.
Option 2: Backup Google Drive files manually
You can copy your Drive content to another account for a backup either by downloading and uploading the files in a browser or by using Google Drive's desktop application, "Backup and Sync."
Before you begin, ensure you have a stable broadband connection and enough free storage space for a copy of your Drive account. Remember that any future changes to the documents in your primary Google Drive will not be reflected in the backup account.
How to download and upload Drive documents manually in a browser
Using this method, you can save the files on your hard drive and then upload them to the new account from a browser.
Here's how you can do it:
-
Go to Google Drive in a browser and download the files to your computer.
You can do that either by selecting them and clicking the "Download" button or by using Google Takeout.
-
Go to the other account in a browser and upload the files.
Click the plus icon in the upper left corner and select "File upload" or "Folder upload".
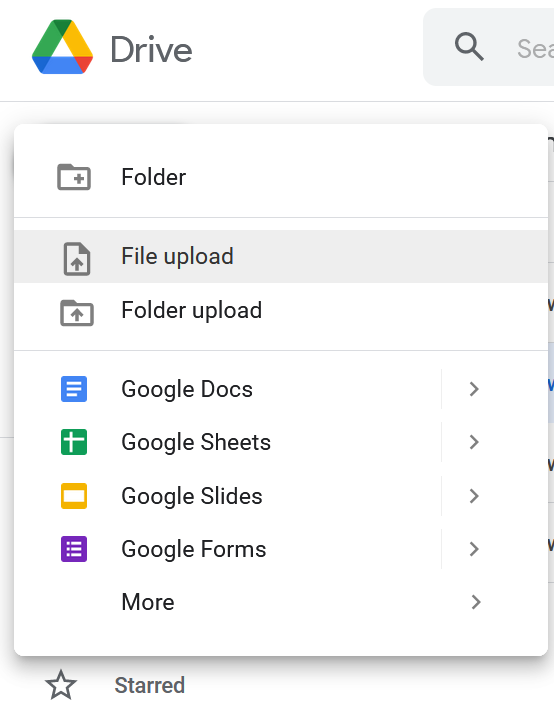
How to upload a file or folder in Google Drive
There are important things that you should consider before you begin:
-
Google Takeout does not download files and folders that are shared with you. If you decide to use Google Takeout, select and download shared files manually from the "Shared with me" section of your Drive.
-
The download and upload process may take up to several days or even weeks, depending on the size of your account.
-
Your computer will have to stay powered on during the whole process. Any interruptions to the internet connection and power supply can result in lost or broken files.
-
When you download multiple files (either manually or using Google Takeout), Google puts them in archives. To recreate the structure of your Google Drive in another account, you will have to unzip the archives and reorganize the files before you upload them.
-
If you have a large account (over 10 GB) and decide to use Google Takeout, your archive will be split into several parts. If some of them fail to generate properly, the archive will have to be requested again.
How to use Google Drive's Backup and Sync
This method has major limitations that will be discussed below. Please review them carefully before you start.
To back up Google Drive with Backup and Sync:
-
Install the Backup and Sync application on your computer.
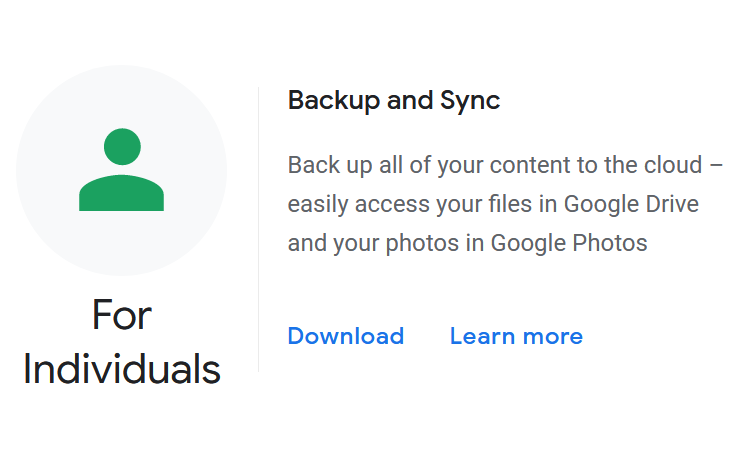
Download "Backup and Sync" -
Sign in to your primary Google account in the app.
-
Sync all Drive files and folders with your hard drive to download them.
-
Add your backup Google account to the app and sign in.
-
Drag and drop your files and folders between the accounts.
Hold the Ctrl key to copy the files or folders when you drag and drop them. Otherwise, Backup and Sync will move the content.
The limitations of this method include the following:
-
Google Docs, Google Sheets, Google Slides, and other files created online in Google Drive are represented in "Backup and Sync" as links and not the actual files. If those links are uploaded to a different location, they will still be pointing to your Google Drive account. Do not use this method if you have a lot of files in native Google formats in your account.
-
"Backup and Sync" will not display the files and folders that are shared with you. You will need to copy these documents separately.
-
Desktop apps for cloud drives are not optimized for working with large volumes of files. If you have a large account (over 10 GB and/or over 10,000 files), the process may fail to complete.
-
It may take a while for the files to sync (possibly a week or more).
Backup Google Drive to an external hard drive
While backing up Google Drive to another account is often a better option, some people still opt to have a backup of their Drive data on a hard drive.
To back up Google Drive to an external hard drive:
- Sign in to your Google Drive account in a web browser.
- Select the files and folders you want to back up, right-click, and choose "Download." This will compress the items into a ZIP file.
- Locate the ZIP file on your computer's hard drive, and extract it if needed.
- Drag or copy the extracted files to your external hard drive.
Alternatively, you can use Google Takeout to export all your Drive data as explained in an earlier section of this article.
But before you commit to keeping your backup on a hard drive, consider the following:
- Unlike an external hard drive, a second Google account provides remote access from any device, which is essential if your primary device is lost or damaged.
- If you copy your data to a different Drive account, there's no risk of hardware failure, theft, or physical wear, all of which can compromise an external backup.
Frequently asked questions about backing up Google Drive
Can I sync my Google Drive to another account?
This isn't possible as Google has yet to offer the functionality to sync two Google Drives. But you can transfer your Google Drive documents from one account to the other.
How do I transfer Google Drive ownership to another account?
You can make someone else the owner of your file or folder only if your account is provided by a work, school, or other organization, and you want another member of this organization to own your content. In all other cases, you may need to migrate Google Drive content from one account to another. This can be done manually through downloading and re-uploading the files or automatically using a paid migration tool. If you'd prefer to get the job done with no manual work, consider using VaultMe.
How do I transfer Google Drive to another account outside of my organization?
For security reasons, Google Drive does not have the functionality to easily transfer the content to another account outside of the organization. If you are the sole owner of the documents or have all the rights necessary to transfer the files to a different account, consider migrating your content automatically using a third-party migration tool or manually by downloading and re-uploading the files.
Can I transfer all my Google Drive to another account?
Yes. You can do that manually by exporting and importing your content or automatically using a paid tool for online migrations like VaultMe. Our article on transferring Google Drive to another account provides detailed instructions for both methods.
Conclusion
Having a backup of a Google Drive account is important as it relieves some of the pressure associated with preserving all the valuable information that you've collected over the years.
While having a backup of Google Drive on a hard drive is better than no backup at all, we recommend that you create a backup of your Drive documents in another secure online account.
The easy way to back up Google Drive to another account is to copy the files automatically using VaultMe. VaultMe can migrate your files to Google Drive or OneDrive. The process is easy: just connect your two accounts to the app and start your automatic migration.
Owners of small accounts may consider creating a backup manually, but the results of the manual migration may not be accurate.
Related articles
Want to change your Gmail address? Find out how you can do that: How to Change a Gmail Address.
Want to change a Gmail address without creating a new account? Learn when you can and cannot do that: Can I Change My Gmail Address Without Creating a New Account?
Considering using Google Takeout for exporting your content? Learn more about the pros and cons of this free service: Google Takeout Alternative.
Need to transfer Google Photos to another account? Learn why it can't be done automatically and follow the instructions in the article to copy your photos and videos manually: How to Transfer Google Photos to Another Account.
Want to back up your Gmail emails? Several options are available: How to Backup Gmail Emails: Four Methods.
Thinking of moving to a new account? Learn how you can take your Google Drive files with you: How to Transfer Google Drive to Another Account.