Can I Change My Gmail Address Without Creating a New Account?
Many people want to change their Gmail addresses, whether it’s because their current one feels outdated, unprofessional, or no longer reflects their identity. But can you change a Gmail address without creating a new account? The short answer is: it depends.
In this article, we’ll explain the limitations Google imposes, explore alternative solutions, and provide step-by-step guidance on how to transition to a new email address with minimal hassle. Whether you're switching for personal reasons or professional growth, you'll find everything you need to know in this article.
Can I change my Gmail address?
While changing a Gmail address is possible, the solution may not be as straightforward as you hope. Google has strict limitations on changing email addresses. However, there are still ways to work around these restrictions and move to a new address without losing years' worth of emails, contacts, calendars, and Drive files.
When you can't change your Gmail address without creating a new account
Google has strict rules when it comes to modifying Gmail addresses, and in most cases, you won’t be able to change your email without creating a new account.
If you have a standard @gmail.com address, you cannot change it. Google does not allow users of @gmail.com accounts to edit their existing Gmail addresses. If you need a different email, you’ll have to create a new Google account.
If you want to be absolutely sure that the account you created cannot be renamed, you can follow Google's instructions to check your ability to change the Gmail address name.
To check if you can change your Google account address:
- Go to Google Account.
- Select "Personal info."
- Under "Contact info," select "Email."
- Select "Google Account email." If you see an option to change it, you’re in luck! If you see the message that says, "The address used to identify your Google Account to you and others. You can’t change this address," don’t worry—we’ll show you an easy way to switch to a new Gmail address while keeping your data.
While you might not be able to change your Gmail address directly, there is a way to transition to a new email while keeping all your important data intact, which we'll cover later in this article.
When you can change your Gmail address without creating a new account
Although Google’s policies generally don’t allow you to change your Gmail address, there are a few exceptions where you might be able to rename your Gmail account:
-
You use a work or school account.
If your email account is provided by an employer, school, or other organization, an administrator can change your email address for you. However, their ability to change your email address may be limited by the organization's policies. Contact your organization's IT support to see if a Gmail address change for your account is possible.
-
You own a Google Workspace account.
Business users with a Google Workspace account have more flexibility. If you are the administrator of your Google Workspace account, you can change your Gmail address multiple times without having to switch to a different account.
-
You want to change the name that appears in emails.
While the actual email address stays the same, you can update your display name. This means your contacts will see a new name when they receive your emails. You can change this in Gmail’s settings under "Accounts and Import" > "Send mail as."
If you fall into one of these categories, you might be able to update your email address or at least modify how it appears to other people.
If not, the next section will walk you through how to transition to a new Gmail address without losing your data.
How to change Gmail address without losing your Google data
Since Google doesn’t allow you to change your Gmail address directly, the best way to transition to a new email is to create a new Gmail account and transfer your existing data. Manually moving emails, contacts, and files can be time-consuming, but there’s an easier way to ensure everything transfers seamlessly.
Instead of transferring emails, contacts, and files one by one, you can use VaultMe, an automated migration tool, to copy your content between Gmail accounts.
VaultMe works perfectly in the following scenarios:
- You are changing your name after marriage or divorce. Create a new Gmail address with your new name and use VaultMe to transfer all your emails, files, and contacts from the old address.
- You are switching to a more professional email address. If you started with a casual or outdated email name, VaultMe can move your digital content to a new professional Gmail account. You can copy your emails to another personal email account or to Google Workspace with a custom domain.
- You are separating your personal and professional life. You can easily move content to a new account that better reflects your work-life boundaries.
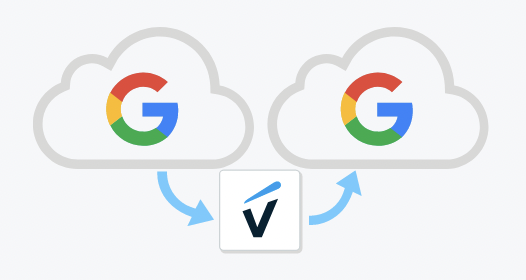
VaultMe allows you to:
- Transfer all emails from your old Gmail account to your new one while keeping your label organization, formatting, timestamps, and attachments intact.
- Copy Google Drive files, including the ones that are shared with you.
- Copy over your contacts and calendar events so you don’t lose important connections or appointments.
- Ensure a fast and hassle-free transition with no manual work required.
With VaultMe, you don’t have to worry about missing important emails or files—it takes care of everything for you.
VaultMe will not delete any content from the source and will not forward emails from your old account to the new one. It will simply copy the existing emails to the new account while retaining your label structure.
Your emails will be organized into a new migration label, so if you already have content in your destination account, you can easily separate it from the copied content.
To transfer Gmail emails to another account automatically:
- Go to the VaultMe app.
- Choose "Migrate a single user account to another account."
- Select your source and destination email service providers.
- Connect your accounts. If there is insufficient free storage space in the destination, VaultMe will notify you.
- Set your migration preferences. You can copy only emails, but you can also include Drive files, contacts, and calendars.
- Review the migration totals and proceed to checkout.
- Close your browser. You'll receive an email in your destination account when the transfer is complete.
- Review the results in your browser.
- Download your detailed migration report.
Once your data has been successfully transferred, update all linked accounts (such as banking, subscriptions, and social media) to use your new email address.
Finally, when your new Gmail account is set up, let people know about your new address. You can send a mass email to your contact list or set up a vacation reply in your old account.
If you are not planning to close your old Gmail account immediately after the transition, you can set up auto-forwarding to forward all future messages to your new Gmail address. If you decide to close the old account, auto-forwarding will stop working.
Alternatives to changing a Gmail address
While changing your email address may be your preferred choice, there are other ways of modifying your email address. You may consider:
- Creating an email alias.
- Changing the name linked to your email address.
- Adding dots to the email address.
- Setting up email forwarding.
For more information about the available options, refer to VaultMe's detailed guide on changing a Gmail address in 2025: Change Gmail Address Without Losing Your Data in 2025.
Related articles
Want to explore other options when changing your Gmail address? This article provides a lot of useful information: How to Change a Gmail Address.
Are you exploring different ways of changing your Gmail name? Our article provides guidance: How to Change Gmail Name in 2025.
Need to transfer Google Drive to another account? Learn how you can do that: How to Transfer Google Drive to Another Account.
Planning to transfer your Google Photos to another account as well? Learn how you can do that: How to Transfer Google Photos to Another Account.
Have several email accounts that you want to merge? Follow these steps: How to Merge Email Accounts in Gmail, Outlook, and Other Services.
Considering using Google Takeout to export your emails? Learn how you can avoid common pitfalls: Google Takeout Alternative.
Want to transfer all of your emails to another account? This article will help you: How to Transfer Emails to Another Email.
Related videos
Want a quick overview of the process of changing your email address? See this page: Video Guide: How to Change an Email Address.
Need to transfer your Google Drive to OneDrive? Our video outlines the process: Video Guide: How to Transfer Google Drive to OneDrive.