How to Transfer Google Drive to Another Account
Transferring Google Drive to another account is often required when life changes, like graduation or a name change, mean you need a new email address.
Preserving your content, its folder organization and formatting is very important. This shifts the focus from simply asking, "How do I transfer a Google Drive to another account?" to addressing the more critical question: "How can I transfer Google Drive to another account efficiently?"
Transferring your Google Drive doesn’t have to be a daunting task, but it does require careful planning.
In this article, we explain the available methods for transferring Google Drive files and folders and provide detailed instructions for each of them.
- How do I transfer Google Drive to another account?
- Transfer Google Drive to another account outside organization
- Method 1: Transfer Google Drive to another account using a cloud transfer service
- Method 2: Transfer a Google Drive to another account manually
- Method 3: Mass-transfer Google Drive as a Google Workspace administrator
- What is the best way to transfer Google Drive to another account?
- How to share Google Drive with another user
- How to transfer Google Drive ownership to another account
- Frequently asked questions about Google Drive transfer
- Conclusion
- Related articles
- Related videos
How do I transfer Google Drive to another account?
Google has yet to offer a native tool for transferring the entirety of your Google Drive to another account. Users of personal accounts can't move the files to another account or change the ownership of their Google Drive content.
Luckily, there is a workaround: you can automatically transfer all your Google Drive files to another account using a third-party migration tool or download and upload them manually.
In this guide, we’ll walk you through each method, highlighting their pros and cons so you can find the best fit for your needs.
Transfer Google Drive to another account outside organization
If you are using Google Workspace (Google's paid package with a custom domain name), you may be able to transfer Google Drive content from one user within the organization to another by changing the ownership of the files.
However, transferring a Google Drive outside of the organization is not possible even if you are the admin of Google Workspace.
As long as your organization allows this, you can transfer all Google Drive files and folders to a user outside the organization by setting up an automated transfer using a paid third-party tool like VaultMe or manually by downloading and re-uploading the content.
Method 1: Transfer Google Drive to another account using a cloud transfer service
The easy way to transfer all Google Drive files and folders to another account is to use an automated tool like VaultMe.
VaultMe is an online migration app that automatically copies Drive documents between accounts. You can transfer all files from Google Drive to another user without downloading and re-uploading your content while retaining the folder structure of the source account.

Here's why Google Drive users choose VaultMe:
-
VaultMe is fully automated and works online.
-
It saves the structure of the copied Drive. All your files will stay organized in the new account!
-
In addition to owned files, VaultMe can copy "Shared with me" folders and files from one Google Drive to another. It can also copy the contents of shared drives.
-
VaultMe will copy all Google Docs, Google Sheets, and Google Slides to another Google account in their native formats.
-
The VaultMe app is easy to set up and requires no technical knowledge. To transfer your Drive to another Google account, connect your two accounts to the app, select what parts of the Google Drive account you want to copy, and the app will do the rest!
VaultMe does not make any changes in the source or change the ownership of the documents; it only creates copies of the files. You may need to delete the files from the source account manually and reshare the files with other users after the migration.
If you are a small business owner with several employees or a Google Workspace administrator migrating multiple user accounts, consider using VaultMe for Admins for your project. The following article outlines the steps necessary to prepare for the migration and provides instructions for setting up an automated migration: How to Migrate to Google Workspace: VaultMe's Step-by-Step Guide.
To transfer Google Drive files to another account:
- Go to the VaultMe app.
- Choose "Migrate a single user account to another account."
- Select Google as your source and destination service provider.
- Connect your accounts.
- Wait for the app to scan both accounts. If there is insufficient free storage space in the destination, VaultMe will notify you.
- Set your migration preferences.
- Review the totals and proceed to checkout.
- Sit back and relax! Feel free to close your browser. You'll receive an email in your destination account when the transfer is complete.
- Review the results in your browser.
- Download your detailed migration report.
Method 2: Transfer a Google Drive to another account manually
Manual option 1: Migrate Google Drive data to another account through download and upload
In this section, we explain how you can download your Drive files to your hard drive and then upload them to your new account manually.
To transfer all Google Drive files to another account manually:
-
Go to your old Google Drive account in a browser and download your files and folders to the computer.
You can select individual files and folders and click the "Download" button or use Google Takeout to download an archive of all your files at once (except for the files that are shared with you).
-
Go to your new Google Drive and upload the files.
Click the plus icon in the upper left corner and select "File upload" or "Folder upload" to upload your content to the new account.
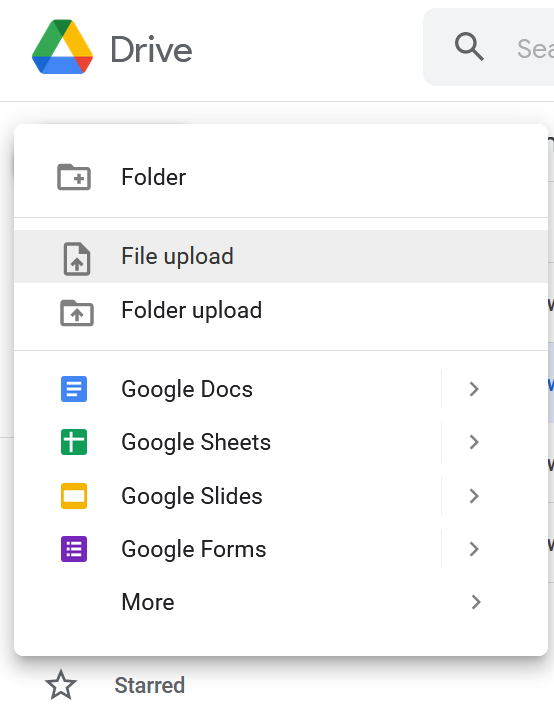
How to upload a file or folder in Google Drive manually
But before you start, consider the following:
-
Google Takeout will download only the files you created or uploaded yourself. The files that other people have shared with you will not be exported. If you decide to use Google Takeout, you must download shared files manually from the "Shared with me" section of your Drive. Remember that "Shared with me" documents are not counted towards your Google Drive storage, so you'd need to estimate how much storage space you'd need for them in the new account.
-
The download and upload process will run slowly and may take up to several days or sometimes even weeks (depending on the number and the size of your files).
-
You must keep the computer powered on during the whole process. Sudden interruptions to the internet connection and/or power supply may cause the files not to copy over.
-
When you download multiple files (either manually or using Google Takeout), Google puts them in archives. To recreate the structure of your Google Drive in another account, you will have to unzip the archives and reorganize the files before you upload them.
-
If you have a large account (over 10 GB) and decide to use Google Takeout, your archive will be split into several parts. If some of them fail to generate properly, the archive will have to be requested again.
Manual option 2: Migrate Google Drive files to another account using desktop app
"Backup and Sync" is Google Drive's desktop app for syncing content between the cloud and the hard drive. Please note that this method involves downloading and installing additional software.
To transfer the entire Google Drive from one user account to another:
-
Download and install "Backup and Sync".
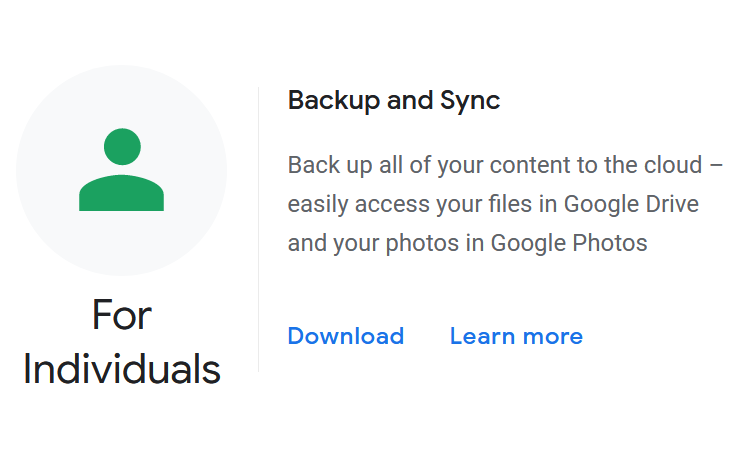
Download "Backup and Sync" -
Connect your old Google account to the app.
-
Sync your Drive files and folders with the hard drive (this will download them).
-
Connect your new Google account to the app.
-
Drag and drop the content from one Drive to another.
To copy the files or folders, hold the Ctrl key when you drag and drop them. Otherwise, "Backup and Sync" will move the content from one account to the other.
The limitations of this method include the following:
-
Google Docs, Google Sheets, Google Slides, and other documents created online are represented in your Google Drive desktop app as links and not the actual files. If you drag them to the new Drive, they will still be pointing to your old Google Drive account.
-
"Backup and Sync" will not show the files and folders from the "Shared with me" folder. To save these documents, download them from the "Shared with me" section of your old Drive in a browser and then upload them to the new account.
-
The desktop apps for cloud drives are not optimized for working with large accounts. If you have a large account (over 10 GB and/or over 10,000 files), the process may take weeks and may eventually fail to complete.
-
You'll need to make sure that you have enough storage space on your hard drive for a temporary copy of your old Google Drive account.
-
You'll also need to have stable internet access and keep your computer turned on during the copying process.
Method 3: Mass-transfer Google Drive as a Google Workspace administrator
This method allows transferring all files from one user to another if you are a Google Workspace administrator for an organization.
This option will only work for transferring files from one user to another within one organization. Transferring ownership outside the organization will not be possible.
To transfer all Google Drive files from one user to another:
- Sign in to Admin Console with you admin account.
- Go to Apps > Google Workspace > Drive and Docs
- Select "Transfer ownership."
- Select the old and the new owner.
- Click "Transfer files."
What is the best way to transfer Google Drive to another account?
The answer depends on many factors, including the volume of files, the need to preserve file structure, and whether you want an automated or manual process.
The easy way to transfer all files from one Google Drive to another is to use an automated migration tool like VaultMe that will migrate your files in a browser. This approach works in most situations.
However, if you have a limited budget and know how to fix things if anything goes wrong, you can consider copying the files manually, though this can be time-consuming and may not retain the folder structure.
How to share Google Drive with another user
While Google does not allow sharing all files and folders with another user with a single click of a mouse, there are workarounds.
To share the entire Google Drive with another account:
- Create a new folder in your Google Drive and
- Move all of your files and folders there. You can do that by right-clicking the file or folder and selecting "Organize" > "Move."
- Share the folder with another user. To do so, right-click the folder and select "Share."
Consider the following:
-
If you grant the "Can edit" permissions to the folder, the other user will be able to modify or delete the files you created.
-
The new folder will use storage space in your account, but will not count towards the storage quota in the other user's account.
-
Any new files will need to be added to the folder you've created for them to be accessible to the other user.
How to transfer Google Drive ownership to another account
If you're using a free personal Gmail account (e.g., @gmail.com), Google does not allow transferring ownership of files to another account. This applies to:
-
Google Docs, Sheets, Slides, Forms, and Drawings
-
PDFs, images, videos, and other non-Google file types
-
Folders and shared folders
Even if you share a document and try to "Make owner," that option will not appear unless you're on a Google Workspace (paid) domain.
Frequently asked questions about Google Drive transfer
Can I transfer an entire Google Drive to another account?
Yes, but Google does not offer any native tools for doing that, so you'll have to transfer your Google Drive files manually or use a third-party migration tool like VaultMe.
If you are an administrator of a Google Workspace account and want to transfer one user's files to another user's Drive, use the following guide: Transfer Drive to a New Owner as an Admin.
Can I transfer Google Drive to another account outside my organization?
Yes, but only if the organization allows transferring content outside the organization. If you are unsure whether this is permitted, please reach out to the owner and/or administrator of your account. If transferring is allowed, select a migration method from the three methods outlined in this article.
Can you transfer Google Drive ownership?
If your Google Drive account is provided by an organization (school, work, or other), the ownership of files and folders in Google Drive can be transferred to another user. If you are an administrator of a Google Workspace account, see this article for admins on how to transfer file ownership. If you are a user, see how to make someone else the owner of your file.
If your Google Drive is not provided by an organization, the only way to transfer ownership of all files is to copy the files to another account. Use one of the methods outlined above to transfer your Google Drive to another account.
Can I transfer ownership of Google Photos?
No. However, you can share your Google Photos with another account, and the person you are sharing the photos with can save the images to their account. If you delete the photos from your account, they will remain in your partner's account. For more information about how Google Photos can be transferred, see this article: How to Transfer Google Photos to Another Account.
How do I copy a Google Drive?
While Google Drive does not offer users the functionality to copy the entirety of their Google Drive to another account, you can copy all your Drive documents using different methods. The only reliable and efficient way to do this is to set up an automated migration using a third-party migration service like VaultMe. Manual methods take much more time and may often provide inaccurate results.
How do I link two Google accounts?
It is not possible to link, merge, or combine two Google accounts. The only workaround is to copy your Google account data to another account and deactivate the unwanted account. Copying can be done manually for each of the services you use or automatically using paid migration software.
Conclusion
You can transfer your Google Drive content to another account in 3 different ways, but only one of these options is fully automated.
Use VaultMe if you want to transfer the entire Google Drive to another account, avoid any manual work, preserve the structure of the copied account, and receive predictable results.
If you have enough free storage space on your computer and a good broadband connection, you may use one of the manual options. But you should be prepared for slow processing and inaccurate results, especially if you have a large Drive account. Remember that copying shared files and folders manually may be a challenge.
Related articles
Want to change your Gmail email address? See this helpful guide: How to Change a Gmail Address.
Considering extracting your files using Google Takeout? Learn all about its limitations and how to avoid them: Don't Get Trapped by Google Takeout.
Need to copy all of your shared documents? Learn how this can be done from this blog post: How to Copy "Shared with me" files from One Google Drive to Another.
Thinking of switching from Google Workspace to a free Gmail account? Use this guide: Migrate Emails from Google Workspace to Gmail.
Planning to migrate your organization's data to Google Workspace? Learn how you can prepare for the transition and what tools you can use: How to Migrate to Google Workspace: VaultMe's Step-by-Step Guide.
Wondering how to transfer Google Photos? VaultMe's guide outlines the process step by step: How to Transfer Google Photos to Another Account.