Migrate Gmail to Google Workspace
Want to switch from Google Workspace (formerly G Suite) to a Gmail account or upgrade from a personal Gmail account to Google Workspace?
If you want to keep your entire email history, you’ll need to create another Gmail email account and transfer messages between accounts. This can be done manually or with an automated tool, since Google doesn’t currently support direct upgrades or downgrades without changing your email address.
In this guide, you’ll learn three ways to transfer emails between Google Workspace and Gmail:
-
1 automatic method for fast, hands-free migration
-
2 manual options if you prefer to do it yourself
All methods outlined in this article can only be used if you are the sole owner of your accounts. If your accounts are managed by an organization, you must request the owner's permission to migrate your Gmail data.
G Suite is the legacy name of the Google Workspace package. This article uses the terms "G Suite" and "Google Workspace" interchangeably.
- How to migrate Gmail to Google Workspace automatically
- How to migrate Gmail to Google Workspace or Google Workspace to Gmail manually
- Transfer Google Workspace to another Google Workspace
- After you migrate your Google account
- Frequently asked questions about migrating Google Workspace
- Summary
- Related articles
How to migrate Gmail to Google Workspace automatically
If you want to change your Gmail business account to personal or vice versa with the least amount of effort, consider migrating your email automatically. This will help you avoid all the manual work and will save you hours of your time.
VaultMe is an automated online application that will migrate your Google business email with correct dates, labels, attachments, and formatting to a Gmail account. It involves zero manual work, and the results are quick and precise.

Here is why VaultMe is the recommended migration option:
- VaultMe will save the organization of your email, including all custom labels.
- VaultMe can copy not only your emails but also your contacts, organized just like you have them in the old account.
- In addition to your email and address book, VaultMe can copy your Drive files and calendars.
- The app is automated and works in a browser (no software will need to be installed).
- VaultMe's online setup is free and only takes a couple of minutes.
To migrate email from Google Workspace to Gmail automatically:
- Go to the VaultMe app.
- Select Google as your source and destination service provider.
- Connect your source account.
- Connect your destination account.
- Select what types of content you want to copy (Drive files, Gmail messages, Contacts, Calendars). If you don't have enough free storage space in the destination, VaultMe will display a warning message.
- Start your migration. Feel free to close your browser, as you'll get an email when the process has finished.
How to migrate Gmail to Google Workspace or Google Workspace to Gmail manually
Option 1: Transfer Gmail emails using "Import mail and contacts"
With this method, email messages that have custom labels will not be transferred. Only emails stored in "Inbox" will be imported.
Here's how you can import your Google Workspace email to Gmail:
-
Go to Gmail.
-
Click the "Settings" icon in the top upper corner, then "See all settings."
-
Click the "Account and Import" tab or "Accounts" tab.
-
Click "Import mail and contacts."
-
Connect your Google Workspace account using Gmail's instructions in a pop-up window.
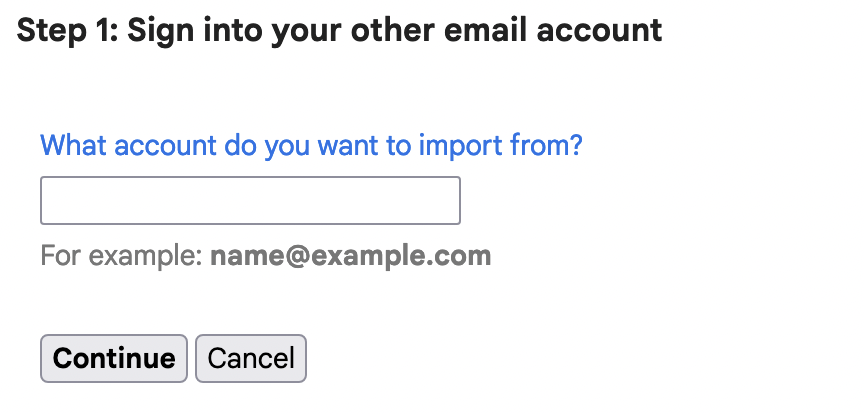
Importing Google Workspace email to Gmail, Step 4: Signing in. -
Click "Start import."
Note that Gmail will automatically forward all messages sent to your Google Workspace account for 30 days after you import the mail. If you no longer want your Gmail account to keep importing new mail, you can stop the import.
Option 2: Transfer Google Workspace or Gmail email manually
This approach has limitations that will be outlined below. To prevent data loss, consider these limitations carefully before you start moving your email and back up any critical data in your Google Workspace account.
For this email migration method, you need to have an email application such as Thunderbird installed on your computer.
To transfer Google Workspace emails to a personal account with an email app:
-
Export your emails from Google Workspace using Google Takeout.
-
Go to Google Takeout.
-
Click "Deselect All," select "Mail," and click the "Next" button at the bottom of the page.
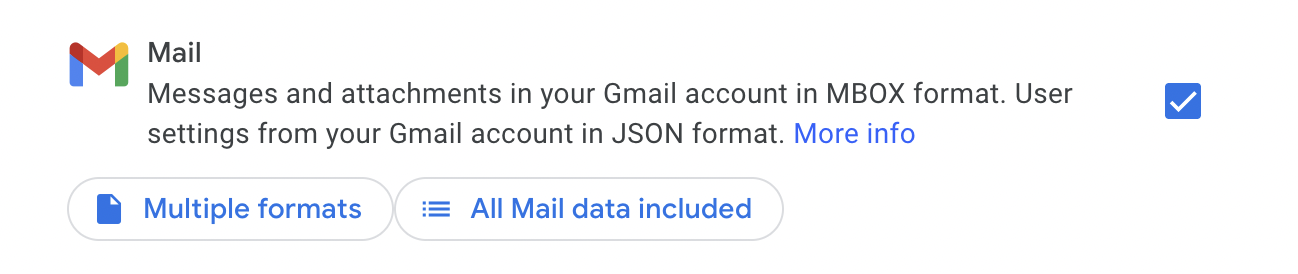
How to include only Gmail in the Google Takeout export -
Select "Send download link via email."
-
Select "Export once," then select ".zip," and pick the size of the file. If the size of the archive exceeds the size you've selected, Google Takeout will create multiple files.
-
Click "Create export".
-
Wait for the archive to be sent to you. Remember that, depending on the size of your archive, the process may take hours or even days.
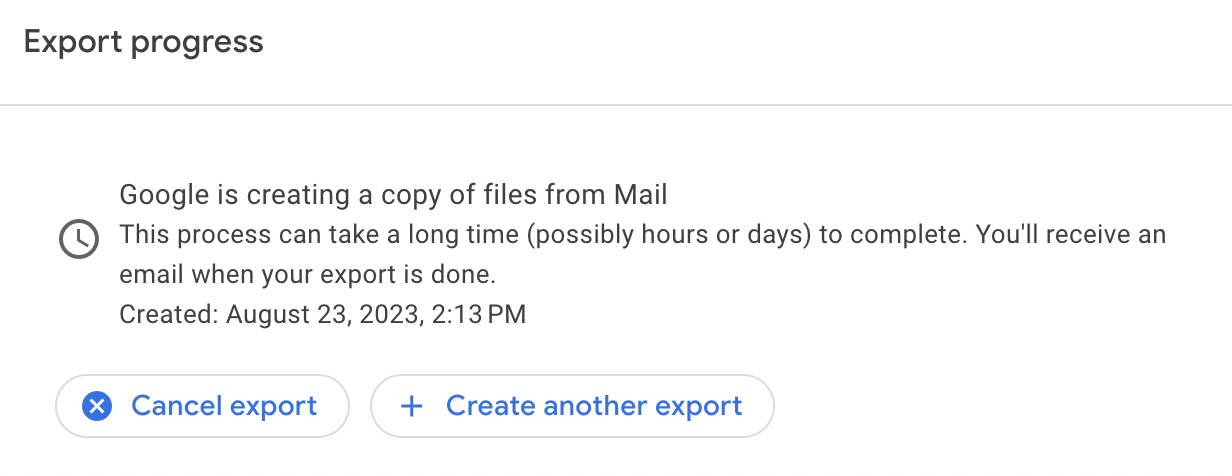
Generating the Google Takeout Archive -
Save the .mbox file(s) to your hard drive.
-
-
Import your emails into the new account using an email app that supports .mbox.
If you are using Thunderbird, first, install the "ImportExportTools" add-on and restart the application.
To import your archive:
- Make sure your Gmail account is connected and can send and receive mail
- Select "Import".
- Select the .mbox file containing your Google Takeout export.
- Wait for the emails to be uploaded to the app. This may take hours or days.
Consider the following before you manually transfer your Google Workspace emails to a Gmail account:
-
The label organization of your account may be affected by the manual transfer.
-
To create a temporary copy of your email archive using a desktop email program, you will need sufficient hard disk storage. Before starting the process, ensure your computer has enough free storage space.
-
If your Google Workspace account contains many emails and labels, the transfer process may extend over several days or weeks. This method is not recommended for accounts having more than 10,000 items or exceeding 10 GB of storage. However, even smaller accounts might require several days for full synchronization.
-
Your computer must remain powered on while the emails are being transferred. Any disruptions in the power supply or internet connectivity could impact the accuracy of the results. The copying process may also reduce computer performance, so your ability to use it while the migration is in progress may be limited.
Transfer Google Workspace to another Google Workspace
If you don't want to upgrade or downgrade your Google subscription and instead need to switch to a new Google Workspace account while retaining your old Google Workspace data, you can also do that either automatically using a third-party migration tool like VaultMe or manually.
For detailed migration instructions, refer to VaultMe's step-by-step guide for Google Workspace migrations: Transfer Google Workspace to Another Account.
After you migrate your Google account
Switching from a Google Workspace account to a basic Gmail email address or the other way around can be a significant step. There are several things you can do after you migrate your email to ensure a seamless transition:
- Inform your contacts about your new email address. You can do that by enabling an auto-response in your Google Workspace or Gmail account. You should also contact important organizations, such as your workplace or school, to update your email address in their records.
- Update the email address associated with your online accounts, including social media, online shopping, banking, and subscription services.
- Set up email forwarding from your old address to your new Gmail account. This way, you won't miss important emails sent to your old address during the transition period. But remember that after you close your old account, the forwarding rules will no longer work.
Remember that the specific steps you need to take may vary depending on your unique situation. Careful planning and proper communication with your contacts will help ensure a seamless transition.
Frequently asked questions about migrating Google Workspace
How do I move from Google Workspace to personal?
First, create a new Google account. Then, migrate your data from Google Workspace to a personal Gmail account. You can do that manually for free or automatically using a paid third-party service like VaultMe. Remember that you will not be able to keep using a custom email address after you switch to a personal account.
Can you use personal Gmail with Google Workspace?
Yes. If you don't have a domain and don't need it, you can sign up for Google Workspace using your personal Gmail email address. Select the Google Workspace Individual edition to get access to most Google Workspace features.
Can I cancel Google Workspace but keep email?
Unfortunately, keeping your email address after you cancel your Google Workspace subscription is not possible since having a custom address is a paid business-grade feature. To keep using your email address, you have to keep your subscription active. You can, however, consider downgrading to a cheaper plan.
Summary
If you want to change your Google business account to personal or transfer your Google business account to another email address while keeping all old emails, you need to create a new personal Gmail account and migrate your emails there. There are three email migration options to consider.
The first and recommended method is VaultMe, an online application that automates the migration process, preserving dates, labels, attachments, and formatting. VaultMe can also transfer contacts, Drive files, and calendars. It's a quick and precise solution that works in a browser.
The second option involves using Gmail's "Import mail and contacts" function. This method has limitations, as it won't transfer emails with custom labels.
The remaining option is a manual method that requires a desktop email application like Thunderbird. You'll need to export your emails from Google Workspace using Google Takeout, save the .mbox file(s) to your hard drive, and then import them into your Gmail account using an email app. This method may have drawbacks, including potential label organization issues, the need for sufficient storage space, and the possibility of a time-consuming process, especially for large accounts.
When choosing a migration method, it's essential to consider the limitations of manual methods. VaultMe offers a more efficient and hassle-free solution for transferring your email from Google Workspace to Gmail.
Related articles
Want to change your Gmail address? Learn why this isn't often possible and what workarounds are available: How to Change a Gmail Address.
Looking for an email migration tool? Explore your options using this guide: How to Choose an Email Migration Tool.
Need to transfer your Google Drive content to a different account? This article provides instructions: How to Transfer Google Drive to Another Account.
Want to combine multiple email addresses? See VaultMe's migration guide: How to Merge Email Accounts in Gmail, Outlook, and Other Services.
Need to transfer your Google Workspace to another account? There are different ways to do this: Transfer Google Workspace to Another Account.