How to Check Storage Used by the "Shared with me" Folder in Google Drive
When switching from one Google Drive account to another, you might want to transfer not only the files you own but also those in your "Shared with me" folder. However, migrating shared files requires a few extra steps.
If you've tried checking the size of the "Shared with me" folder in Google Drive, you’ve likely noticed that Google Drive doesn’t provide this information. Yet, understanding how much storage shared files will require is crucial.
This article explains why knowing the size of your "Shared with me" folder is important if you plan to change accounts and how to check it.
Do files "Shared with me" count towards Google Drive storage?
No, the "Shared with me" items do not count towards your Google Drive storage quota.
When Google indicates that you've used, let's say, 4.3 GB of Drive space, you may assume that this includes all files in your account. However, this number only includes files in "My Drive." Shared files are stored in your collaborators' Drives and do not take up space in your account.
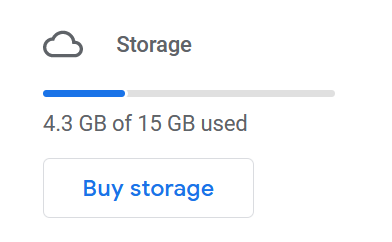
But when you migrate "Shared with me" files and folders, either manually or automatically, you become the owner of the copies. These copies will be taking up storage space in your Drive.
This may cause you to underestimate how much storage space you will need for the copy of your Google Drive account. This is why knowing the total size of your Google Drive before the migration is important.
Can you check the folder size in "Shared with me"?
If you are copying your files from one Google Drive to another manually, there is no way of checking online how much storage space the "Shared with me" documents will take after they are copied. The only workaround would be to download all "Shared with me" files and folders, unzip the archives, and check their total size on a computer.
But if you are migrating your files automatically using VaultMe, no manual work will be involved. The app will run a quick scan of your drives to determine if you have enough storage space for a copy of your account.
This way, you will be able to buy additional storage in case your new account does not have enough free storage space for a copy of your old Google Drive.
Pros of the automatic migration:
-
Saves the folder structure of the copied account
-
Copies owned and shared files as well as shared drives
-
Can also copy emails, contacts, and calendars
-
Requires no technical knowledge
-
Works online in a browser (no software to install)
-
Quick, secure, and reliable
-
Has great reviews!
Cons of the automatic process:
- Paid service (but the "free" manual process can cost you more)
For more information about migrating shared content, refer to this article: How to Сopy "Shared with me" Files from One Google Drive to Another.
How to remove "Shared with me" files from Google Drive
If you want to reduce the amount of content that you copy to a different account as well as the price of your migration, you can consider deleting some of the shared files and folders. However, you may wonder what happens if you remove a file "Shared with me" from Google Drive.
Don't worry: deleting the file shared with you from your Google Drive will simply remove you from the list of people who have access to the document. The original file will not be affected, so the owner of the document, as well as other people it's shared with, will be able to continue collaborating.
To remove files "Shared with me" on Google Drive:
- Navigate to the "Shared with me" tab in Google Drive.
- Right-click on the item you want to remove from your Drive.
- Click "Remove."
Files from shared drives may also show in the "Shared with me" section if you've worked with them before. You will not be able to remove them from "Shared with me" unless the admin of the shared drive they belong to revokes your access to the shared drive.
Frequently asked questions about "Shared with me" files
Does removing shared files free up space?
No, shared files do not take up space in "My Drive." To free up space, delete items in "My Drive."
How do I see the size of a shared file in Google Drive?
Right-click on the file, select "File information" > "Details," then scroll down to see "File details." Note that this can only be done for files, not folders. The size of a shared folder is not displayed to the person it is shared with.
How do I transfer shared files if the original owner has restricted permissions?
It is not possible to copy shared files if the owner chooses to protect them against copying or downloading. You can reach out to the owner and ask them to adjust sharing permissions if you think that this is a mistake.
What’s the fastest way to transfer a large number of shared files?
The fastest way to copy a large number of shared files is to use a third-party migration tool that supports copying shared files. VaultMe is one of such tools. VaultMe is an online tool that can copy "Shared with me" files as well as files from shared drives to another account. These copies will be owned by the destination account, and all sharing settings will be removed.
Why do shared links stop working after I transfer files?
Shared links point to the documents in the original account. After you transfer files to a different account, their locations change, so new links need to be generated.
Why can’t I change the ownership of some shared files?
Only the owner of the shared files can change their ownership. Additionally, changing ownership is only possible for Google Workspace accounts within one organization. If you have a personal Gmail account, you cannot transfer the ownership of your document to another user.
Related articles
Considering using Google Takeout for your migration? Learn about its pros and cons: Google Takeout Alternative.
Need to transfer your Google Drive to another account? Our article provides step-by-step instructions: How to Transfer Your Google Drive to Another Account in 2024.
Want to merge several email accounts? Find out how you can do that: How to Merge Email Accounts in Gmail, Outlook, and Other Services.
Thinking of changing your email address? Learn what to expect: How to Change Email Address.
Need to migrate to Google Workspace? Use VaultMe's article as a step-by-step guide: Google Workspace Migration: VaultMe's Step-by-Step Guide.