Migrate Google Drive to OneDrive
If you’re considering switching from Google to Microsoft, you’re probably looking for a fast and secure way to migrate Google Drive to OneDrive. While moving from one service to another might seem complex, it doesn’t have to be so.
This detailed guide will explore four methods for transferring Google Drive to OneDrive, including an automated and free option. While the automated option is a paid service, the results are more predictable, and no manual work is required. Free options are available for those who have enough experience and time and know how to fix things if anything goes wrong.
At the end of this guide, you'll also find a comparison table summarizing all four methods and answers to common questions about migrating from Google Drive to OneDrive.
- Before you migrate Google Drive to OneDrive
- Method 1. Migrate Google Drive to OneDrive using a cloud transfer service
- Method 2. Transfer Google Drive to OneDrive through download and upload
- Method 3. Migrate from Google Drive to OneDrive using Google Takeout "for free"
- Method 4. Migrate from Google Drive to OneDrive using Google Drive and OneDrive apps
- Google Drive to OneDrive migration challenges
- How cloud migrations from Google Drive to OneDrive compare to manual transfers
- Frequently asked questions about Google Drive to OneDrive migration
- Quick summary
- Related videos
- Related articles
Before you migrate Google Drive to OneDrive
Migrating Google Drive to OneDrive is more efficient when you take the time to prepare. Before beginning the migration, follow these steps, especially if you’re using OneDrive for Business.
1. Activate OneDrive by signing in to it (for Microsoft 365 business users).
If you’re part of an organization using Microsoft 365, your OneDrive for Business account is not fully active until you sign in for the first time. If you don't sign in to your OneDrive at least once before the migration, your files will not be copied.
2. Check available storage in OneDrive (and optionally in Outlook).
To avoid mid-transfer errors, make sure the Microsoft account you’re transferring to has enough available storage in OneDrive. If emails are part of the migration, then check if you have enough free storage space in Outlook as well.
3. Clean up and organize files.
Before transferring:
-
Delete old or unnecessary files from Google Drive to reduce clutter and the size of your account.
-
Unshare unwanted folders if you are planning to copy shared files and folders along with the files and folders that you own.
Method 1. Migrate Google Drive to OneDrive using a cloud transfer service
The easy way to transfer files from Google Drive to OneDrive without downloading in a browser is to use a paid third-party service like VaultMe.
VaultMe is an automated tool for Google Drive to OneDrive migrations. The app is easy to use, so it is a popular choice for both individuals and businesses. Using VaultMe and migrating your Google Drive to OneDrive automatically is the easy way of transferring data from Google Drive to OneDrive.
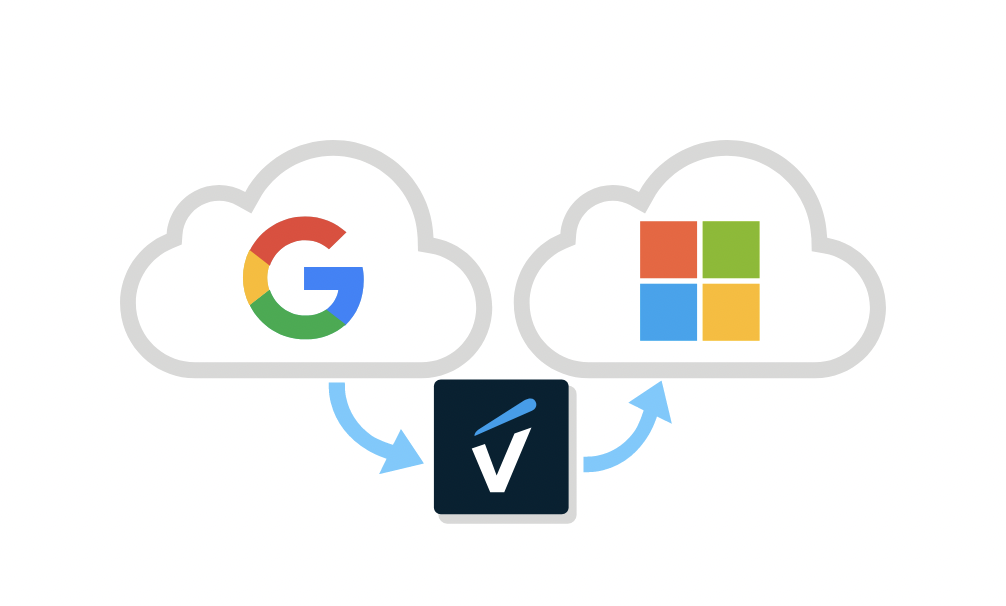
VaultMe does not have the limitations of the manual methods:
-
It transfers documents owned by you and shared with you from Google Drive to OneDrive and is fully automated.
-
It can migrate Google Shared Drives to OneDrive.
-
It creates a precise copy of the Google Drive account within OneDrive and preserves the folder structure. All your Google files will stay organized in Microsoft 365.
-
It works online, so you can close the browser and even turn off your computer while the migration is running.
-
It preserves the formatting of files created in native Google documents when converting them to Microsoft's native formats.
-
It supports personal and business accounts (Google Workspace / G Suite, OneDrive for Business / Microsoft 365 / Office 365).
-
It generates a detailed report allowing you to verify the results of your Google Drive to OneDrive migration.
To transfer Google Drive data to OneDrive without downloading:
- Navigate to the VaultMe app.
- Select "Migrate a single user account to another account." If you need to migrate several Google Drive accounts to OneDrive for an organization, you can select "Migrate or archive multiple user accounts (advanced)." Choosing this option will redirect you to VaultMe for Admins, the advanced tool for bulk migrations. For more information about VaultMe for Admins, see this page: VaultMe for Business.
- Select Google as your source service provider.
- Select Microsoft 365 as your destination service provider.
- Connect your accounts and let the app scan them.
- Select what types of content you want to copy (emails, "Owned by me" files, "Shared with me" files, shared drives, Contacts, Calendars).
- Start your migration.
- Download your migration report after your migration is complete.
After the migration begins, you can close your browser. You’ll receive an email notification in your Microsoft 365 account once the process is complete.
Unlike the manual methods described below, VaultMe offers a fast, accurate, and straightforward solution. It preserves your Google Drive’s folder structure when transferring content to OneDrive, eliminating any need for manual work. VaultMe can seamlessly migrate your files to either OneDrive for Business or a personal OneDrive account.
VaultMe will not merge or sync your Google Drive and OneDrive accounts and will not move files from Google Drive to OneDrive. It will simply copy documents from Google Drive to OneDrive while preserving the folder structure. Sharing settings will not be copied, and any changes made in Google Drive after the migration will not be transferred to OneDrive.
Method 2. Transfer Google Drive to OneDrive through download and upload
This option involves downloading the files to your hard drive and uploading them to OneDrive.
To transfer the files from Google Drive to OneDrive manually:
-
Download the files from Google Drive to your computer. You can do that either by selecting them and clicking the "Download" button or by using Google Takeout.
If you decide to use Google Takeout, please note that it will not download files and folders that are shared with you. To save the documents that other people have shared with you, select and download them manually from the "Shared with me" section of your Drive.
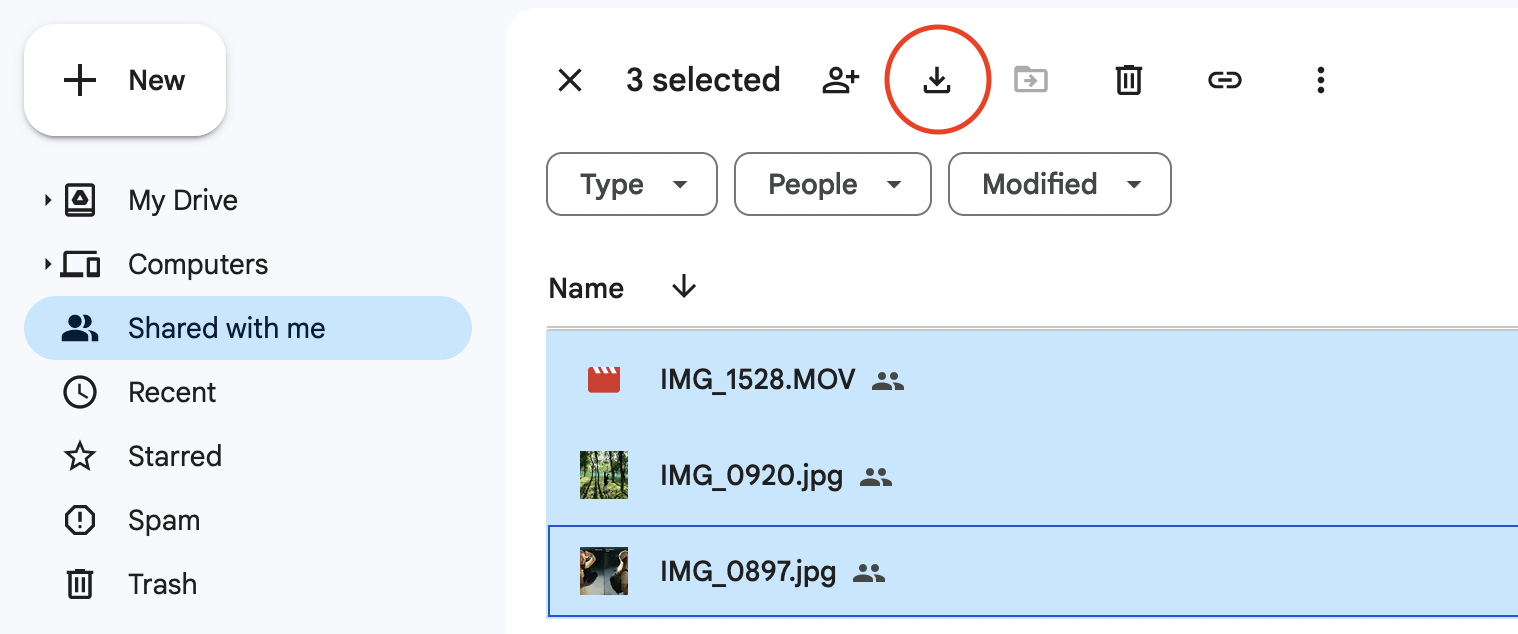
- Upload the files to your OneDrive.
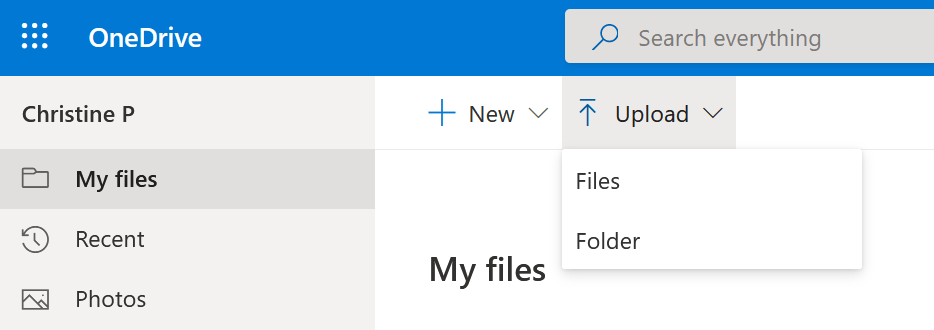
The obvious drawback of this method is that you must handle your owned and shared files separately.
But there are other important things that you should also take into account before you begin:
-
Depending on the size of your Google Drive account, the download and upload process may take up to several days or even weeks.
-
You will need to have enough storage space on your hard drive for a copy of your Google Drive account.
-
Your computer will have to stay powered on during the whole download and upload process. Any interruptions to the internet connection and power supply can cause the process to fail.
-
When you download multiple files (either manually or using Google Takeout), Google puts them in archives. To recreate the structure of your Google Drive in OneDrive, you will have to unzip the archives on your computer and reorganize the files before you upload them to OneDrive.
-
If you have a large account (over 10 GB) and decide to use Google Takeout, your archive will be split into several parts by default. Some of them may fail to generate properly ,and the archive will have to be requested again.
Method 3. Migrate from Google Drive to OneDrive using Google Takeout "for free"
Using this option, you will be able to put a zipped archive of your Google Drive into OneDrive automatically.
To export Google Drive to OneDrive using Google Takeout:
-
Go to Google Takeout.
-
Select "Drive" and click "Next step."
-
In the "Delivery method" drop-down menu, select "Add to OneDrive."
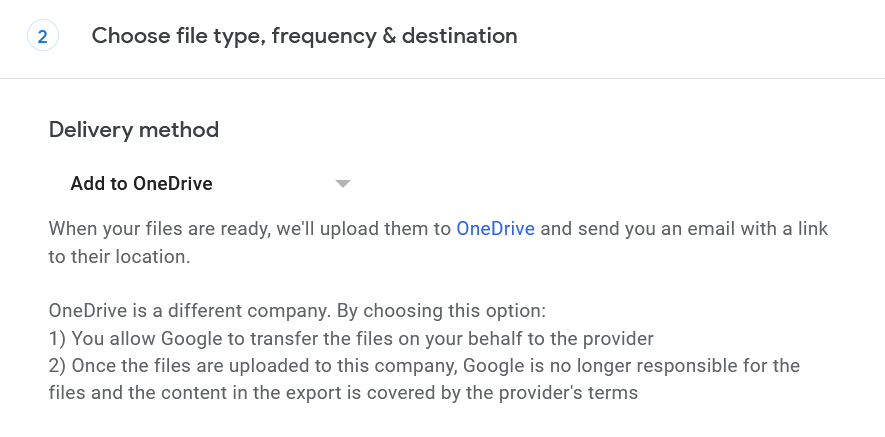
- Select the frequency ("Export once") and the export file type and size. Then click "Create export."
This method has some major drawbacks, including the following:
-
Google Takeout will not transfer the files and folders that are shared with you. To copy shared documents, select and download them manually from the "Shared with me" folder of your Drive. Then, upload them to OneDrive.
-
The migration process may take several days, depending on the size of your export. Larger accounts (10+ GB) will be split into several archives by default.
-
Google Takeout will export one or several archives instead of individual files and folders. To use your documents in OneDrive, you must first download, unzip, and re-organize them.
-
Google Takeout will not export your email files in a readable format. You will need to migrate Gmail to Outlook separately.
Method 4. Migrate from Google Drive to OneDrive using Google Drive and OneDrive apps
This method will work only if you use Google Drive to store files and folders that were not created in Google Drive's online services (such as Google Docs, Google Sheets, etc.). If you mainly store documents of other types (such as images, PDFs, music and video files, etc.), you can give this option a go.
But if you use Google Docs, Google Sheets, and Google Slides frequently and wish to copy these documents to OneDrive, we suggest that you choose a different method.
And here's why: the Google Drive app does not save these files to your hard drive. Instead, it displays links that will not be useful in OneDrive after you migrate them.
To move files from Google Drive to OneDrive:
-
Install Google Drive and OneDrive desktop apps. Here are the links you can use to download them: Google Drive app, OneDrive app.
-
Connect your accounts.
-
Drag and drop files and folders from Google Drive to OneDrive.
Just like all other manual methods, this option is not ideal for the following reasons:
-
Google Docs, Google Sheets, Google Slides, and other documents created online are represented in your Google Drive desktop app as links and not the actual files. If those links are dragged to a different location, they will still be pointing to your Google Drive account.
-
The Google Drive app will not display the files and folders that are shared with you. You will not be able to drag and drop them. To save these documents, download them from the "Shared with me" section of your Drive in a browser and then upload them to your OneDrive account.
-
The desktop apps for cloud drives are not optimized for working with large volumes of files. If you have a large account (over 10 GB and/or over 10,000 files), the process may fail to complete.
-
It may take a while for the drives to sync (possibly a week or more) because the apps will be downloading the documents from one online account and uploading them to the other using your hard drive and broadband connection.
-
You'll need to have enough storage space on your hard drive for a temporary copy of your Google Drive account. Remember that you will also have to account for copies of "Shared with me" content that does not take storage space in your Google Drive account but will need it in OneDrive.
-
You'll also need to have stable internet access and keep your computer turned on during the copying process. The process may slow down the work of your machine and increase power consumption.
Google Drive to OneDrive migration challenges
Since Google and Microsoft are two independent systems, each with its own limitations, it's important to understand what may be affected when you migrate from Google Drive to OneDrive.
Consider the following before you transfer your Google Drive to OneDrive:
- Google Docs, Sheets, and Slides are proprietary Google formats that OneDrive does not support. Therefore, they need to be converted to Microsoft Office formats (Word, Excel, and PowerPoint). VaultMe will convert the files automatically.
- OneDrive has a file size limit of 250 GB, while Google Drive allows up to 5 TB per file.
- OneDrive has a 400-character path limit, which can be a challenge when migrating from Google Drive using an automated tool. Google Drive doesn’t enforce strict character limits for file paths, allowing deeply nested folder structures with long names. When migrating, the file paths exceeding 400 characters will be changed to reduce the number of nesting levels. We recommend flattening the folder structure and shortening the names of the files with extra long names before the migration.
How cloud migrations from Google Drive to OneDrive compare to manual transfers
| Features | VaultMe | Manual download and upload | Direct Google Takeout export to OneDrive | Drag & Drop method |
|---|---|---|---|---|
| Transfer of files from "My Drive" | Automatic | Manual | Automatic | Manual |
| Transfer of files from "Shared with me" and "Shared drives" | Automatic | Manual | Not supported | Not supported |
| Transfer of emails, contacts, and calendars | ||||
| No hard drive storage is required | ||||
| Works online | ||||
| Preserves folder structure | ||||
| Copies Google Docs, Google Sheets, Google Slides | ||||
| Is recommended for large accounts (10+ GB and/or 10 000+ items) | ||||
| Generates a detailed migration report | ||||
| Free option |
Frequently asked questions about Google Drive to OneDrive migration
Is there a built-in tool to transfer files from Google Drive to OneDrive / Microsoft 365?
There isn't an official built-in tool, but you can achieve this by using third-party migration tools like VaultMe or manual methods.
Can you migrate from Google Drive to OneDrive?
Yes. To migrate Google Drive files to OneDrive automatically, connect your two accounts to VaultMe, select what types of items you want to migrate, and review the totals. To migrate Google Drive files manually, extract the files using Google Takeout and upload them to OneDrive.
Can I retain the folder structure during the Google Drive to OneDrive migration?
VaultMe allows you to preserve the folder structure during the transfer. Manual methods can retain the folder structure of the account, but they are less reliable and may cause data loss.
Can I pause the migration process?
This depends on the method or tool used. VaultMe allows you to pause the migration, while manual methods do not offer such flexibility.
Can I sync or connect Google Drive with OneDrive?
Google Drive and OneDrive are separate cloud storage services provided by Google and Microsoft, respectively. Although they don’t offer a built-in sync feature, you can transfer files between them manually or with third-party tools like VaultMe. VaultMe simplifies the transfer process, preserving folder structures and metadata.
Can I merge Google Drive and OneDrive?
Google Drive and OneDrive cannot be merged. However, you can transfer data from Google Drive to OneDrive using the methods explained in this article.
What is the easiest way to transfer files from Google Drive to Microsoft 365 / OneDrive?
The easiest way to transfer files from Google Drive to OneDrive is to use a third-party migration tool like VaultMe, which is specifically designed for this purpose. The automated process is the best way to migrate all Google Drive files to OneDrive, as it involves no manual download and re-upload.
Quick summary
The choice of migration method depends on several factors. They include the size of your Google Drive account, the type of files that you need to copy, your expectations of the speed and the accuracy of the results, and others.
Manual methods of moving Google Drive to OneDrive may work well for small accounts. But when large volumes of data need to be transferred from Google Drive to OneDrive, manual options have critical limitations.
To ensure a quick and precise result, use VaultMe to copy files from GDrive to OneDrive automatically. Unlike all manual options, it is designed to transfer data from Google Drive to OneDrive (both owned and shared files) and is easy to use. Although this option is not free, it is inexpensive, and it definitely pays off.
Related videos
Video Guide: How to Transfer Google Drive to OneDrive
Video Guide: How to Migrate Google Workspace to Office 365 or Microsoft 365
Video Guide: How to Migrate to Microsoft 365 or Office 365
Related articles
Want to migrate from Gmail to Outlook? VaultMe's detailed guide provides instructions: Migrate Gmail to Outlook in Two Ways.
Need to change your Gmail address? Refer to this detailed guide: How to Change a Gmail Address.
Are you wondering how you can check how much storage your shared files are taking up? This article might be helpful: How to Check the Size of the "Shared with me" folder in Google Drive.
Want to transfer your Google Drive content to another account? This post covers everything you need to know: How to Transfer Your Google Drive to a Different Account.
Looking for an email migration tool? Learn about your options: How to Choose an Email Migration Tool.
Want to transfer your company's data to Microsoft 365? This guide provides step-by-step instructions: How to Migrate to Microsoft 365.
Considering using Google Takeout for your migration project? Learn about the pitfalls of this method: Google Takeout Alternative.
Need to transfer your Google Docs to Microsoft 365 but don't know where to start? Refer to VaultMe's migration guide: Migrate Google Docs to Office 365.