Migrate Google Docs to Office 365
Worried about losing your Google Docs, Sheets, or Slides when switching from Google to Microsoft? Since Google and Microsoft 365 use different file formats and ecosystems, transferring your Google apps document to another account can seem complicated. However, with the right approach, it’s completely manageable.
In this article, you'll learn how to:
-
Migrate files created in Google apps to Microsoft Office 365 quickly and efficiently
-
Transfer other types of Google Drive data to Microsoft 365
-
Choose the best method for your needs using a side-by-side feature comparison table
We’ll start with the automatic method, which is ideal for transferring large volumes of files with minimal effort. Then we’ll walk you through manual transfer options, including Google Takeout, for users handling fewer documents or looking for a DIY solution.
- Method 1. Transfer Google Docs to another account automatically using VaultMe
- Method 2. Migrate data from Google Drive to Microsoft 365 manually
- Method 3. Migrate Google Drive to Office 365 directly with Google Takeout
- How VaultMe compares to manual methods
- Frequently asked questions about moving Google Docs
- Conclusion
- Related articles
Method 1. Transfer Google Docs to another account automatically using VaultMe
VaultMe is an automated tool for migrating documents between Google Drive and Microsoft OneDrive accounts. VaultMe is extremely precise and easy to use, which makes it a perfect tool for transferring the entire Google Drive to OneDrive (Office 365 / Microsoft 365 packages).
VaultMe can migrate Drive documents in most formats, including Google Docs, Google Sheets, and Google Slides.

Compared to manual methods, VaultMe has major advantages:
-
It transfers both owned and shared Google Docs, Google Sheets, and Google Slides as well as files in other formats (PDF documents, images, videos, etc.)
-
It retains the formatting of documents and automatically converts Google Docs to Word files, Google Sheets to Excel files, and Google Slides to PowerPoint documents.
-
It saves the folder structure of Drive documents.
-
It works in the cloud and doesn't need a stable internet connection or a powerful computer.
-
It is quick to set up and works fast.
-
It works with both personal and business-grade accounts.
-
It generates a detailed report, allowing you to verify the results of your migration.
To transfer all Google Drive files to Office 365 automatically:
- Navigate to the VaultMe app.
- Select Google as your source service provider.
- Select Microsoft 365 as your destination service provider.
- Connect your accounts.
- Select what parts of your Google account you want to copy.
- Start your migration and close the browser tab. You'll get an email when the transfer is complete.
- Download your detailed migration report from the migration page.
VaultMe will copy all files from each part of the account you include in the migration. It is not possible to migrate only files in selected formats or selected folders. Additionally, changes made in Google Drive after the migration will not be copied to OneDrive.
If you are a small business owner or an IT administrator who needs to transfer multiple user accounts to Office 365, consider using VaultMe for Admins, our advanced tool for bulk migrations. For more information about how you can use this migration service for your project, see this article: How to Migrate to Microsoft 365 or Office 365.
Method 2. Migrate data from Google Drive to Microsoft 365 manually
This option involves downloading the files to your hard drive. Make sure you have enough free storage space on your computer before you begin.
To migrate Google Docs to Office 365 manually:
-
Download the files from Google Drive to your computer. You can do that either by selecting them, right-clicking and selecting "Download," or by using Google Takeout.
Google Takeout will export all files in all formats from all folders that you include in the export. If you need to extract only Google Docs, you'll have to sort through the documents and download Google Docs one by one.
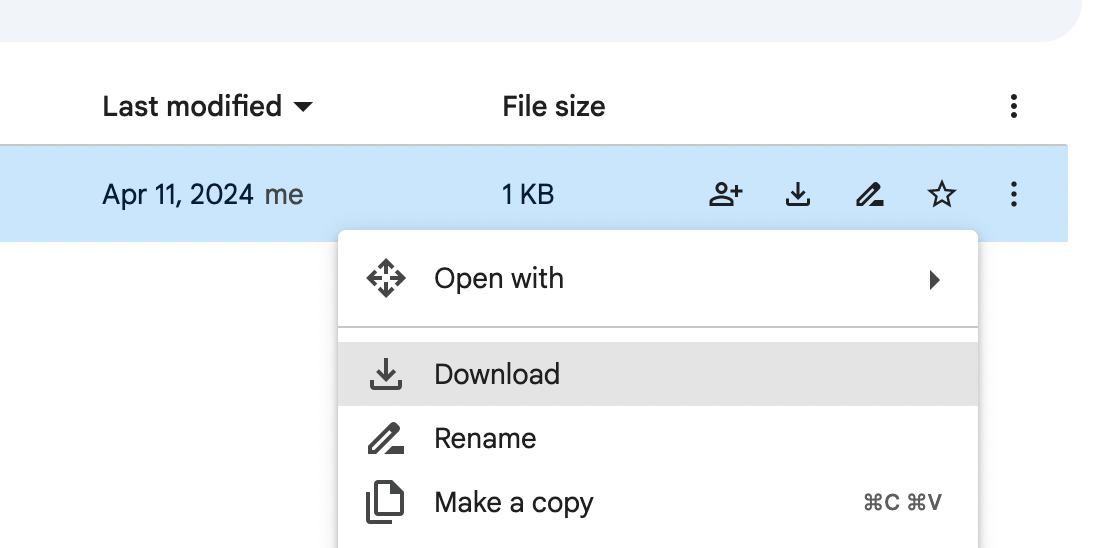
How to download Google Drive files manually Please note that if you select several files, they will be put into a zipped archive. You will need to unzip the archive after you download it.
If you prefer to use Google Takeout, please be aware that it will not download files and folders that are shared with you. To save shared documents, select and download them manually from the "Shared with me" part of your Google Drive.
-
Upload the files to your OneDrive by clicking the "Add new" button in the top left corner of OneDrive.
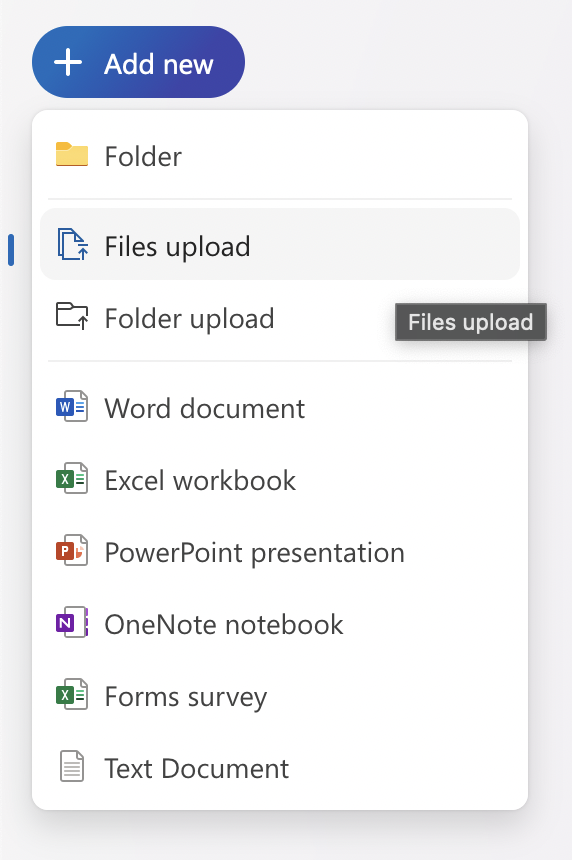
How to upload files to OneDrive manually
The limitations of this method include the following:
-
Owned and shared files have to be handled separately.
-
The download and upload process may take several days or weeks.
-
You must have ample storage space on your hard drive for copies of your Google Drive files and software to unzip the archive(s).
-
Your computer will have to stay powered on while the content is being downloaded and uploaded. Interruptions to the internet connection and power supply can cause the process to fail or complete with errors.
-
To recreate the structure of your Google Drive in OneDrive, you will need to unzip the downloaded archives on your computer and re-organize the documents before uploading them to Microsoft 365.
Method 3. Migrate Google Drive to Office 365 directly with Google Takeout
Using this option, you can put a zipped archive of your Google Drive directly into OneDrive. All files will be included in your archive since Google Takeout does not yet offer the functionality to extract only Google Docs.
To export Google Drive files to OneDrive:
-
Navigate to Google Takeout.
-
Click "Deselect all" and then select "Drive."
-
Review the information in the "Multiple formats," "Advanced settings," and "All Drive data included" tabs and adjust if needed.
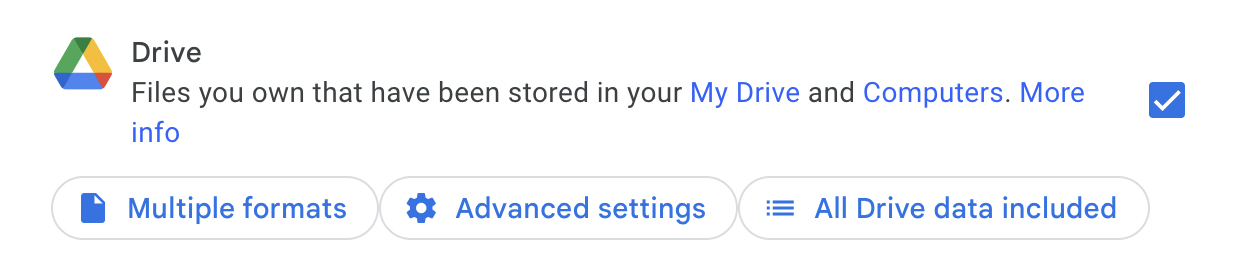
Advanced settings for the export of Google Drive -
Scroll down and click "Next step."
-
In the "Delivery method" drop-down menu, select "Add to OneDrive."
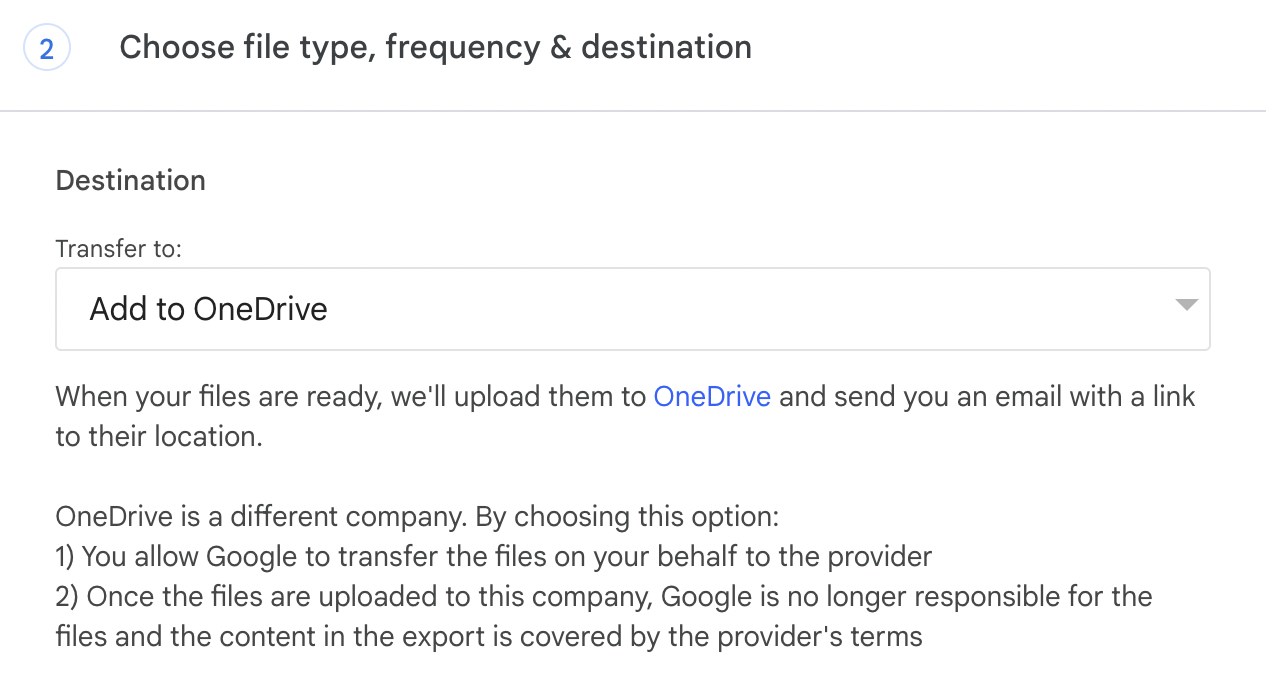
How to export Google Drive to OneDrive -
Select the frequency ("Export once") and the export file type and size. Then click "Create export."
-
After you receive a notification of a completed export, go to OneDrive and look for the new folder named "Apps" containing your Google Drive archive.
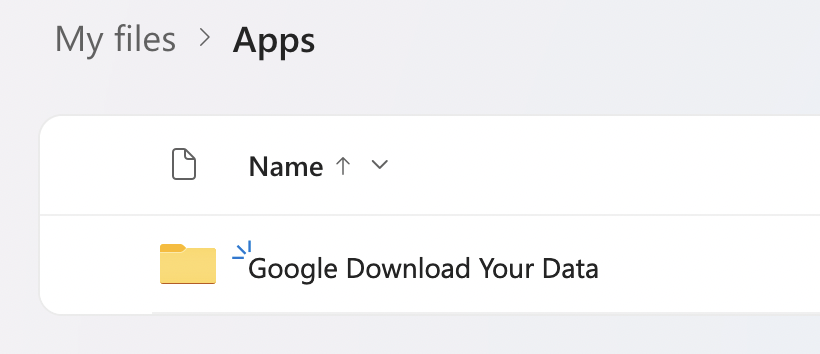
How to locate the Google Takeout folder in OneDrive
Drawbacks of this method include the following:
-
Google Takeout export process may fail, especially if your account is large. You may need to request your export multiple times.
-
Google Takeout will export your Drive documents as a zip archive and not retain folder structure. To use your documents in OneDrive, you must first download the archive, unzip it, and re-organize the files.
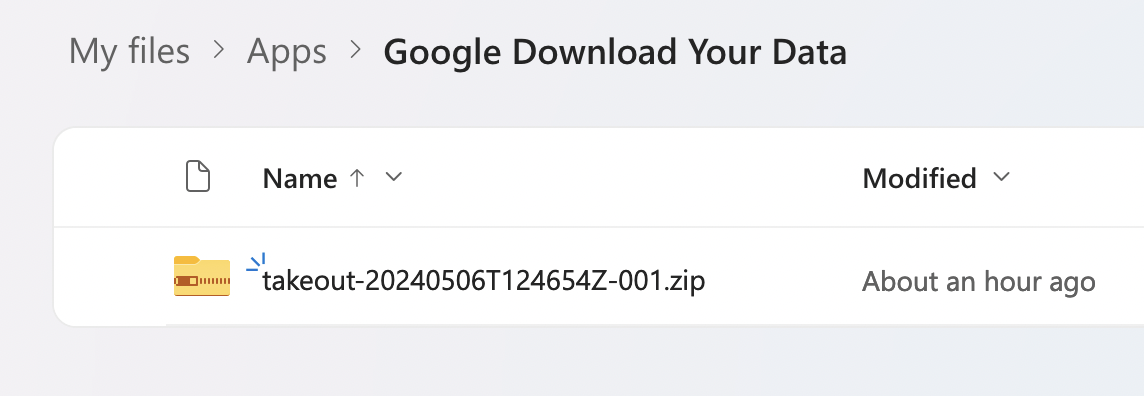
Zipped Google Takeout archive in OneDrive -
Google Takeout will not transfer shared files and folders. You'll need to download and upload these documents manually.
-
The migration process may take up to several days, depending on the size of your export. Larger accounts will be split into several archives.
-
Some of the exported files may turn out to be corrupted. Formatting may also be compromised.
How VaultMe compares to manual methods
| Features | VaultMe | Manual download and upload | Direct Google Takeout export to OneDrive |
|---|---|---|---|
| Copies Google Docs, Google Sheets, Google Slides | |||
| Transfers files from "My Drive" | Automatic | Manual | Automatic |
| Transfers files from "Shared with me" and "Shared drives" | Automatic | Manual | Not supported |
| Needs no hard drive storage | |||
| Works online | |||
| Retains folder structure | |||
| Produces precise results | |||
| Is recommended for large accounts (10+ GB and/or 10,000+ items) | |||
| Generates a detailed migration report | |||
| Free option |
Frequently asked questions about moving Google Docs
How do I move a Google Doc to SharePoint?
To move a Google Doc to SharePoint:
- Download your Google Doc from Google Drive. This will automatically convert it to Microsoft Word format.
- Upload the file to OneDrive.
- Move the file from OneDrive to SharePoint.
How do I migrate Google Docs from one account to another?
You can download and upload them manually or use a paid migration tool like VaultMe to automate the task. The following article explains your options: How to Transfer Google Drive to Another Account.
How can I convert Google Docs to Microsoft Word?
A Google Doc will be automatically converted to Microsoft Word when you download it from Google Drive to your computer.
How do I move files from Google Workspace to Office 365?
This can be done automatically using a third-party tool like VaultMe or manually. To migrate the files automatically:
-
Navigate to the VaultMe app.
-
Select Google as your source service provider.
-
Select Microsoft 365 as your destination service provider.
-
Connect both accounts to the app.
-
Select what types of content you want to copy.
-
Start your automatic migration.
For more information about transferring Google Workspace content to Office 365, see this article.
How can I migrate from Google Docs to Office 365?
Office 365 is the legacy name of the Microsoft 365 package, so all instructions for Google to Microsoft 365 migrations will work. You can transfer each file manually or use a third-party migration tool like VaultMe to copy all your documents.
How do I migrate data from Google to Microsoft?
You can migrate your Gmail emails, Drive files, contacts, and calendars automatically using third-party migration software or manually. For more information about transferring your Google content to another account, see this article: How to Transfer Your Google Drive to Another Account in 2024.
What is the Google 365?
Google's equivalent of Microsoft 365 is Google Workspace, although these two services are not the same. Microsoft 365 can be purchased for either personal or business use with or without a custom email address, while Google Workspace is a business suite, always with a custom email address.
Conclusion
With the right approach, migrating your Google Docs, Sheets, and Slides to Microsoft Office 365 or OneDrive is feasible. This article outlines three methods of transferring Google Drive content to Microsoft 365, each with its advantages and limitations.
VaultMe is an efficient third-party tool that offers automated file migration between Google Drive and OneDrive. It preserves the folder structure and formatting of Google Docs when they are copied to Office 365. Although VaultMe is a paid tool, users have rated it as worth investing in.
Manual migration methods provide viable alternatives, although with certain drawbacks, such as time-consuming download and upload processes and potential issues with file integrity and organization.
Related articles
Are you planning to fully switch from Google to Microsoft 365? Learn how you can transition from Gmail to Outlook: Migrate Gmail to Outlook.
Are you an IT administrator who needs to migrate the company's user accounts to Microsoft 365 / Office 365? Explore the options explained in this article: How to Migrate to Microsoft 365.
Need to migrate from Google Workspace to Office 365? This detailed guide provides step-by-step instructions: How to Migrate From Google Workspace to Office 365.
Thinking of switching from Gmail to Outlook? Learn how to transfer your emails: Migrate Gmail to Outlook in Two Ways.