Migrate Gmail to Outlook in Two Ways
Whether you want to back up your Gmail emails to Outlook or switch email providers, you may be wondering if there is an efficient way to migrate emails from Gmail to Outlook.
There are two options for transferring Gmail to Outlook:
- Setting an automated migration using a third-party tool like VaultMe, and
- Exporting and importing your emails manually.
Note that "Outlook" can refer to:
- Outlook.com, or Outlook on the web, which is Microsoft's email service
- The desktop or mobile Outlook application for managing emails on a computer
This article will explain how you can migrate your Gmail email to an online Microsoft 365 (formerly Office 365) Outlook account. The service provider that hosts your email account and your email address will change.
If you only want to add Gmail to the Outlook desktop app and keep using your Gmail address, you can use Microsoft's instructions for connecting a Gmail account to Outlook.
Can I transfer my Gmail account to Outlook?
If you are a Google Workspace user with a custom email address, you can switch to Outlook (Microsoft 365) without changing your email address. However, you will need to additionally copy your Gmail emails, Google Drive files, contacts, and calendars to a Microsoft 365 account since they will not be transferred automatically when you change your email service provider.
If you have a free personal Gmail account, you will not be able to retain your email address when you switch to Outlook. A workaround is to create a new Outlook account and transfer your Gmail data to the new account to avoid losing your email history.
Option 1. Migrate Gmail to Outlook automatically
The easy way to transfer Gmail emails to the Outlook email service is to use VaultMe, a simple and secure automated tool for email migration. VaultMe can migrate your Gmail to Outlook quickly and accurately.
Here are a few of VaultMe's advantages:
- The app is incredibly precise as it migrates items with correct labels/folders, dates, times, attachments, formatting, and other metadata.
- VaultMe can copy not only emails but also contacts, calendars, and files.
- VaultMe is simple and offers a user-friendly experience. No technical knowledge is required!
- The app works fast, saving you lots of time and effort compared to the manual method.
- VaultMe does not involve installing any additional software on your computer.
- The setup process takes only a couple of minutes and has easy-to-follow instructions.

To migrate Gmail mail to Outlook automatically:
- Navigate to the VaultMe app in a browser.
- Follow the prompts to connect your Gmail account as a source.
- Connect the Outlook account as a destination.
- Pick the parts of the account that you want to copy (email, contacts, files, calendars).
- Start your automatic migration.
- Close the browser or even power off your computer! You'll get an email notification once your migration is complete.
- Once the migration is complete, download your detailed migration report to ensure everything has been copied.
The app will not move emails from Gmail to Outlook, sync the accounts, or delete your Gmail account. It will simply copy your Gmail account emails to Outlook. If you want to continue receiving email in both accounts, consider setting up forwarding rules in Gmail.
Always check the results of the Gmail to Outlook migration in a browser rather than in an email app, as email clients may sync changes with a delay.
Option 2. Import Gmail emails to Outlook manually
With this method, you will need to manually export your Gmail emails and import them into your Outlook.com / Microsoft 365 / Office 365 account using the Outlook client on your computer.
This method has several disadvantages, including the following:
- Your contacts will not be copied along with your emails. If you need to transfer your contacts, this will need to be done separately
- The export/import process may take several hours or days, depending on the size of your account
- Certain metadata, including labels, read/unread status, and formatting may fail to transfer from Gmail to Outlook
- Your computer has to stay powered on while the content is being copied. The copying process can slow down or limit the work of your computer
- The quality of your broadband connection will affect the speed of the process. The internet connection must be reliable and uninterrupted
This is a potentially slow and error-prone process. Back up critical data before you proceed.
To export Gmail emails and import them to Outlook manually:
-
Install the Outlook client on your computer. The app is available for both Mac and Windows.
-
Connect your Gmail and your Outlook account to the app.
-
In the left-hand menu, navigate to your Gmail account. In the top menu, go to File > Export.
-
Select "Emails" and click "Continue." Outlook will generate an .olm file (on a Mac computer) or a .pst file (on a Windows machine).
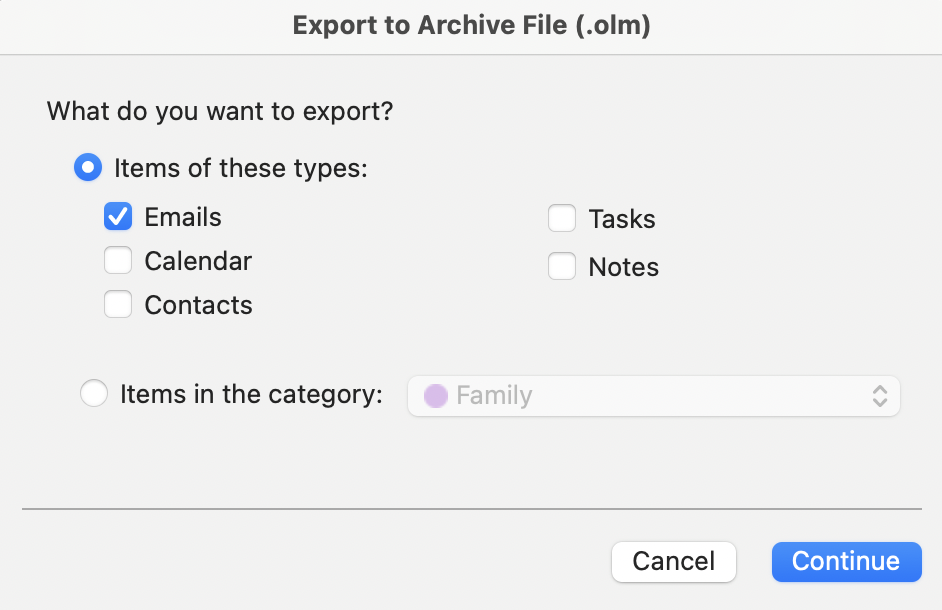
Exporting Gmail emails using the Outlook client -
In the left-hand menu, navigate to your Gmail account. In the top menu, go to File > Import.
-
Select the file that you've previously downloaded.
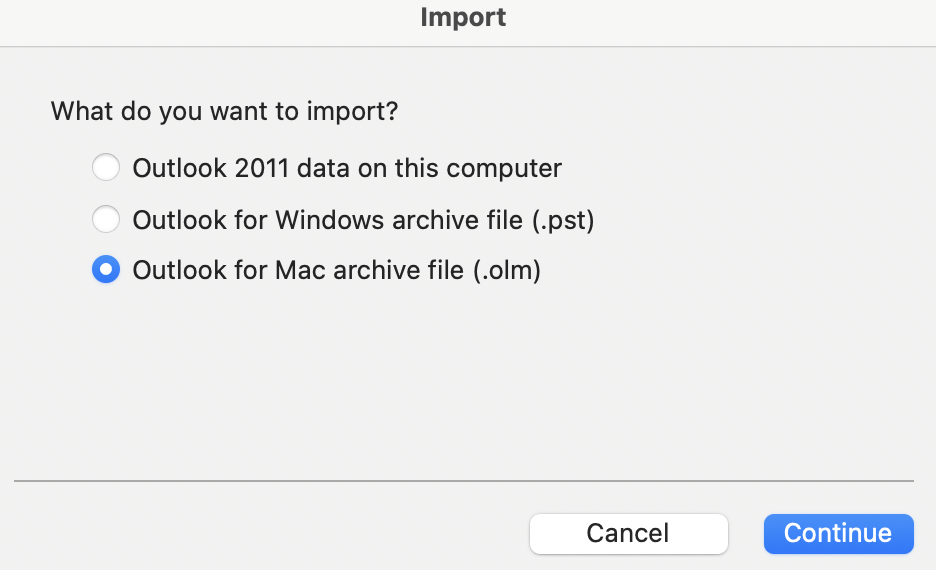
Importing Gmail emails using the Outlook client -
Wait for the emails to be uploaded to your Microsoft 365 email account. Depending on the size of your account, this may take hours or days. Do not turn off your computer, and make sure the internet connection is stable.
-
Check the results.
Migrate contacts from Gmail to Outlook
In addition to copying your emails from Gmail to Outlook, you may also need to transfer your contacts. As with email migration, you have two options: the manual and the automatic. If you choose to copy your emails automatically using VaultMe, you will be able to migrate emails together with contacts. If you opt for the manual method, you'll need to export and import your contacts separately.
The instructions outlined in this section apply to copying contacts between online accounts. They will not work if you want to sync contacts with the desktop Outlook email client.
To migrate Gmail contacts to an Outlook online account automatically:
-
Go to VaultMe.com.
-
Sign in with your Gmail and Outlook accounts.
-
Choose what to transfer: emails + contacts.
-
Start the transfer. VaultMe will handle everything automatically.
To migrate Gmail contacts to an Outlook online account manually:
- Go to Google Contacts.
- Click “Export” in the menu on the left.
- Choose “Outlook CSV”, then Export.
- Open Outlook and go to File > Open & Export > Import/Export.
- Select “Import from another program or file” > “Comma Separated Values”.
- Choose the downloaded CSV file.
- Map fields if prompted, and import.
Frequently asked questions about Gmail to Outlook migration
Is email migration from Google to Microsoft possible?
Yes. There are different methods for transferring a Google email account to Outlook. The choice of the migration method depends on your specific needs and requirements. There are third-party migration tools available that specialize in email migrations, including VaultMe. It is also possible to migrate emails from Gmail to Outlook manually by downloading and uploading the emails. However, this is a more time-consuming process that may result in data loss.
Is there a free tool to migrate Gmail to Office 365?
You can export and import your emails manually "for free" if you have a lot of time on your hands and know how to fix things if anything goes wrong. Most automated tools, including VaultMe, are paid apps. However, getting the job done quickly and accurately pays off.
What are the limitations of IMAP migration from Gmail to Office 365?
IMAP migrations include only email messages. It is impossible to migrate contacts, calendars, or other data types using this method. Certain metadata associated with emails, such as read/unread status, flags, and folder hierarchy, is not copied either. Some details may be lost or may fail to transfer accurately. If you need to migrate contacts and calendars and save metadata, you may need to use other methods or automated tools like VaultMe.
Can I change my Gmail address to Outlook?
While you can't change your Gmail address to Outlook or any other email address, you can create an Outlook account and then transfer your Gmail emails. Migrating emails to Outlook can be done automatically or manually using a third-party app like VaultMe.
Quick summary about Gmail to Outlook migration
If you plan to transfer your Google email account to Outlook, you can consider two migration options: automated and manual.
Like all manual migration methods, exporting email from Gmail and importing it to Outlook is prone to errors and can be time-consuming.
On the other hand, automated migration tools can copy content between Gmail and Outlook extremely fast and with near-perfect accuracy, minimizing mistakes.
If you want to migrate from Gmail to Outlook efficiently, we recommend VaultMe because the app creates the perfect outcome. However, if you have a small account and don't mind doing the hard work yourself, you may still consider the manual method.
Related articles
Are you considering using Google Takeout to export your mail? Learn more about the caveats of this approach: Alternative to Google Takeout.
Need to transfer Google Drive to OneDrive? Find out how you can do that: Four Ways to Migrate Google Drive to OneDrive.
Want to transfer your Google Docs to OneDrive? Learn how to do this without compromising the formatting of your documents: Migrate Google Docs to Microsoft 365 or OneDrive.
If you are an admin who needs to transfer Google Workspace accounts to Office 365, you can use VaultMe's guide for your project: How to Migrate From Google Workspace to Office 365 or Microsoft 365.
Need to merge several email addresses into one account? This article will help you: How to Merge Email Accounts in Gmail, Outlook, and Other Services.
Want to change your email address? Learn what options you have: How to Change Email Address.