Solve the Gmail "Server denied POP3 access for the given username and password" Error
If you're trying to move email from an old Gmail account to a new one by using POP forwarding, you may come across this error message:
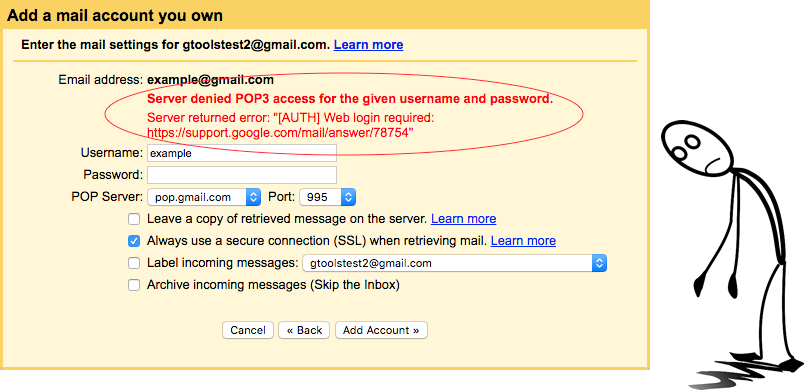
You may be wondering, "Why isn't POP forwarding working on my Gmail account?" or "Why is POP3 access being denied in Gmail?"
This might happen for a variety of reasons. But the good news is that the issue can be resolved, so read on!
The easy alternative to POP forwarding in Gmail
If you're tired of scouring the internet for solutions, consider using VaultMe, an online migration app that you can use for Gmail, Contacts, Google Drive, and Calendars.
VaultMe will do the hard work of moving your emails to another account, leaving you free to focus on more important tasks.
Here are some of VaultMe's benefits:
- It's simple—just sign in to both accounts.
- It's fast—only a couple of minutes to set up.
- Copies your folders (labels) intact, so there is no need to reorganize everything.
- Copies all of your Drive files, contacts, and calendars, even "Shared with Me" items!
VaultMe is secure, cloud-based software, so there's nothing to download or install and no endless searching for "workarounds." Once your copying process begins, you can turn off your computer—VaultMe will email you when it's done!
To copy your emails from one account to another, simply connect your old and new accounts to the app and relax while VaultMe does the rest!
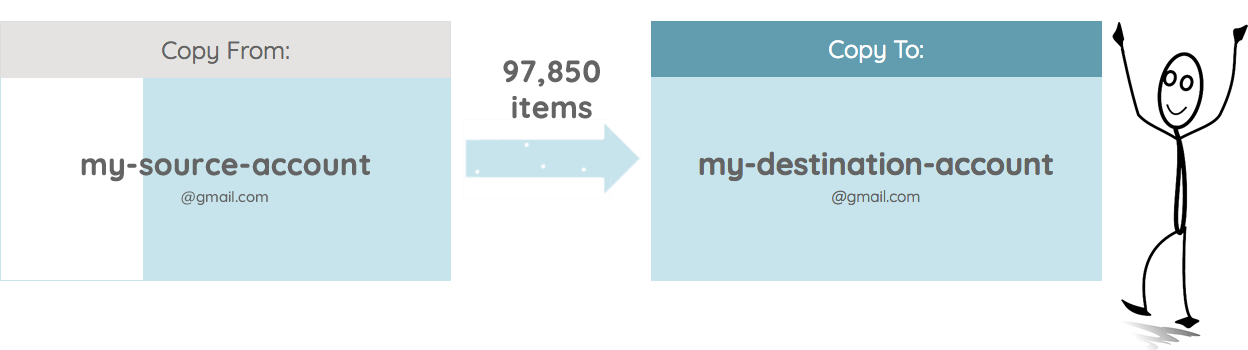
VaultMe will create a one-time copy of your content in another account. Any future changes in the source account will not be reflected in the destination account after the migration. If you want your old account to send new mail to the new account, you can set up email forwarding.
Troubleshooting the POP3 Error in Gmail
The "Server denied POP3 access for the given username and password" error may appear for many different reasons, from wrong credentials to disabled POP. In most cases, the steps outlined below help resolve the Gmail POP3 not working issue.
Step 1: Enable POP in your source Gmail account
POP (Post Office Protocol) is the "language" that allows a computer to fetch all the emails from a server. By enabling POP in your source account, you can allow your destination account to fetch emails (both old and new) from it.
To enable POP:
- In a browser, sign in to your source Gmail account
- Click the gear icon at the top right.
- Click "See all settings."
- Click the tab labeled "Forwarding and POP/IMAP."
- Find the "POP Download" section and select "Enable POP for all mail" if you want to copy past and future emails, or "Enable POP for mail that arrives from now on" if you want only future emails.
- Once POP is enabled, the drop-down list will become active. Select what you want to happen to any mail that gets accessed with POP from the source account. We recommend selecting "Keep Gmail's copy in the Inbox."
- Scroll down to the bottom and click "Save Changes."
Step 2: Tell your destination account to fetch from your source account
To start fetching emails:
- Using the same browser, sign out of your source account and sign in to your destination account.
- Again, click the gear icon and "See all settings."
- Click the tab labeled "Accounts" or "Accounts and Import."
- Find "Check mail from other accounts" and click "Add a mail account."
- Wait for the pop-up window to appear (make sure you allow pop-ups!). Enter the address of your source account and click "Next."
- Select "Import emails from my other account (POP3)" and click "Next."
- Enter the password for the account, leave the default settings (mail.google.com and port 995), and click "Add Account."
If you get the dreaded "Server denied POP3 access for the given username and password" message when you click "Add account," it is usually because the source account doesn't trust the destination account, so Gmail is unable to fetch mail through the POP3 protocol.
To fix the "Server denied POP3 access for the username and password" error:
- In the same browser, sign out of your destination account and sign back in to your source account.
- Go to the Less secure app access section of your account.
- Turn "Allow less secure apps" on.
- Sign out of the source account, sign back into the destination account, and click "Add account" again. Once you do this, it should stay connected.
What is POP3 and IMAP in Gmail
Frequently asked questions about POP3 import
What is a POP3 server?
POP (Post Office Protocol) is a type of email server designed to be used on one computer. POP3 is the most recent version. It allows users to download emails from the mail server to their device, where the messages can be accessed and managed offline.
Should I use POP or IMAP?
The choice depends on your goals.
IMAP and POP are protocols for reading email through email applications. IMAP stores emails on a server, making them accessible from multiple devices while POP removes messages from the server after they are downloaded to a single computer through an email app. With POP, you can only use one application to access your emails.
What is my POP3 username and password?
Your username is your full email address. The password is the password that you use to access this account in a browser. However, accounts with 2-step verification enabled often require an application-specific password that you need to generate. For more information about Gmail's 2-step authentication, see Google's article: Sign in with app passwords.
How do I change from POP3 to IMAP?
You need to enable IMAP for your account. To do so, go to Gmail's Settings page, click the Forwarding & POP/IMAP tab, and Enable IMAP.
But remember that with POP3, emails are downloaded and removed from the server after they are sent and received. For this reason, you won't be able to get the messages back on the server even if you enable IMAP.
Related articles
Want to change your Gmail address but don't know where to begin? See this article: How to Change a Gmail Address.
Need to export and import saved passwords in Chrome? This article provides detailed instructions: How to Export And Import Saved Passwords in Google Chrome.
Thinking of using Google Takeout? Learn what to expect: Google Takeout Alternative.