Transfer OneDrive Files to Another Account
If you need to transfer all OneDrive files to another account, from our comprehensive step-by-step guide, you'll learn how to:
-
Automatically migrate OneDrive files and folders to another account with minimal effort
-
Manually copy files between accounts if you prefer a DIY approach
We recommend using the automatic migration method, which is faster and more reliable, especially if you have a lot of files and a complex folder structure. However, we’ll also cover a manual transfer method if you’re comfortable handling the process yourself.
- Option 1. How to transfer OneDrive files to another account automatically
- Option 2. Migrate OneDrive to another OneDrive manually
- Option 3. Transfer fles from one OneDrive to another as an admin
- How VaultMe compares to the manual method
- Can I transfer my OneDrive to another account?
- FAQs about moving OneDrive files to another account
- Conclusion
- Related articles
Option 1. How to transfer OneDrive files to another account automatically
The easy way to migrate OneDrive is to use a third-party migration app like VaultMe.
VaultMe is an ultra-secure online application for copying files and folders between OneDrive accounts without downloading. It makes moving to a new account as easy as possible.

VaultMe can transfer both personal and OneDrive for Business accounts to another Microsoft account.
Here are some of VaultMe's advantages:
-
VaultMe is fully automated and works in a browser (no need to download and install any software).
-
VaultMe migrates both "My Files" and shared OneDrive documents, including files from SharePoint libraries.
-
The VaultMe app preserves the folder structure of the copied OneDrive account. All your files and folders will stay organized.
-
VaultMe is trusted by individuals and businesses worldwide. Read our reviews and see for yourself!
-
It takes only a few minutes to set up and works fast.
To transfer OneDrive files to another account automatically:
- Ensure OneDrive is active in the destination account. To activate OneDrive, sign in to it at least once.
- Navigate to the VaultMe app.
- Select whether you want to migrate one or multiple accounts at once. If you choose to migrate several accounts, you will be redirected to VaultMe for Admins, the advanced tool for bulk migrations typically used by business owners and IT admins. If you have several personal accounts, select "Migrate a single user account to another account" and set up several migrations instead.
- Select Microsoft 365 as your source service provider.
- Select Microsoft 365 or Google as your destination service providers.
- Connect the accounts.
- Select the parts of the account that you want to copy: emails, files, contacts, calendars, or everything.
- Pay for your migration and start your migration.
- Feel free to close the browser or even turn off your computer. You'll get an email notification once your migration is complete.
- Once the migration is complete, download your migration report and keep it for future reference.
The VaultMe app will not move your files, sync the accounts, or redirect your mail. It will simply copy your files to another account while retaining the formatting and the folder structure.
For more information about VaultMe for Admins, see this page: VaultMe for Businesses.
Option 2. Migrate OneDrive to another OneDrive manually
This option involves downloading the files to your hard drive and uploading them to your new Microsoft 365 OneDrive account.
To move your OneDrive data to another account manually:
-
In a browser, download the files from your old OneDrive to your computer.
Select the file or folder you want to download and click the "Download" button in the top menu.
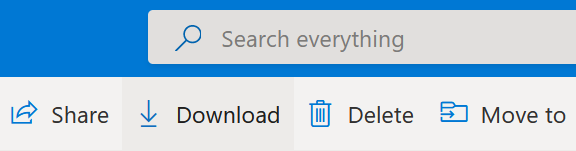
How to download files and folders from OneDrive -
Upload the files to your new OneDrive.
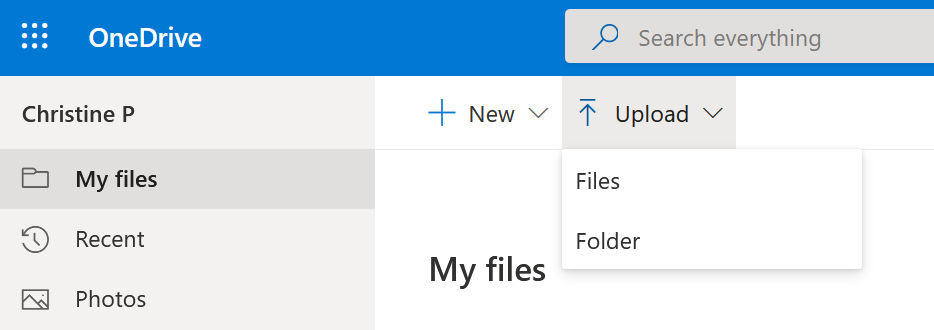
How to upload files and folders to OneDrive
Alternatively, you can install the OneDrive desktop app and sync your OneDrive with your computer to download the files. However, the app does not support connecting two OneDrive accounts, so you may need to upload the files manually anyway.
The manual method described in this section has several significant downsides. Consider the following before you begin:
-
The download and upload process will be very slow and may take up to several days or even weeks (especially if you have a large account with over 10 GB of content).
-
You will have to do additional work to organize the downloaded files and folders.
When you download multiple files or folders, Microsoft puts them in zip archives. If you want to preserve the folder structure of your old account, you'll have to unzip and reorganize all files and folders before you upload them to the new account.
-
You need to have enough free storage space on your hard drive for copies of all your files and folders.
-
You will need to have a stable broadband connection and keep the computer powered on during the complete download and upload process. Interruptions to the internet connection and power supply may cause download and/or upload errors.
-
You will have to download the files and folders that are shared with you separately.
When someone shares a file or folder with your OneDrive account, it appears in the "Shared" section of your OneDrive. You can either download these files and folders separately or you can add them to your Drive before you start downloading the content of the account.
Option 3. Transfer fles from one OneDrive to another as an admin
Microsoft does not yet offer an easy way of transferring one user's OneDrive files to another account as an administrator. However, there are still some options that you can explore:
For Microsoft's official recommendations, you can see the following article: Give another employee access to OneDrive and Outlook data.
For user-generated instructions, refer to this Microsoft community post: Transfer folders/files from User A ODFB to User B's ODFB.
VaultMe does not provide support for these options. Contact Microsoft for assistance if you are having trouble moving OneDrive content as an admin.
How VaultMe compares to the manual method
| Features | VaultMe | Manual download and upload |
|---|---|---|
| Fully automated | ||
| Doesn't need hard drive storage | ||
| Works online | ||
| Preserves folder structure | ||
| Is recommended for both small (<10 GB) and large (10+ GB and/or 10,000+ items) accounts | ||
| Generates a detailed migration report | ||
| Free option |
Can I transfer my OneDrive to another account?
You may be wondering if you can transfer your OneDrive to another account if you want to switch to another account and not make any changes to the files that you already have.
Unfortunately, Microsoft does not yet offer users the ability to change the ownership of their OneDrive accounts, so you'll need to transfer your files and folders either automatically (all at once) or manually one by one.
If you have a business account managed by an organization, the admin of your account may be able to transfer your OneDrive data to another account. You can also change the ownership of some of the documents by transferring ownership to other users within the organization. However, you cannot change the ownership to a person outside of the organization.
FAQs about moving OneDrive files to another account
Is there a way to transfer all OneDrive files to another account?
You can create copies of all OneDrive files in another account using automated migration tools. VaultMe is one such tool, and it can transfer all OneDrive files while retaining the original dates, formatting, and folder organization.
How do I transfer ownership of OneDrive files to another account?
This isn't possible. However, you can migrate all of your OneDrive files to another account. The copies in the destination account will be owned by that account. Consider using an automated tool like VaultMe to accomplish this.
Are OneDrive and SharePoint the same?
OneDrive and SharePoint are not the same, although they are both Microsoft cloud storage solutions and are often used together. OneDrive is mainly used for personal storage, while SharePoint facilitates team collaboration and documentation management. Files stored in OneDrive can be moved to SharePoint for collaboration.
How can I transfer all files from one Microsoft 365 account to another?
Using an automated paid tool that can copy both owned and shared files is the recommended option, as the automated process saves a lot of time and effort. However, you can consider the manual method as well, especially if you have a small account and a few shared items.
How do I merge two Microsoft accounts?
For security reasons, Microsoft does not offer the functionality to merge two Microsoft / OneDrive accounts. However, you can move emails and OneDrive files from one account to another using the methods outlined in this article and then close the unneeded account.
Can I move files from a personal OneDrive to OneDrive for work or school?
Yes, you can use Microsoft's recommendations to do that, but keep in mind that this approach comes with several limitations:
- Files must be moved in batches.
- Shared files cannot be transferred.
- Metadata is not preserved.
To simplify the process and avoid these challenges, consider using an automated tool like VaultMe.
Conclusion
If you want to migrate all OneDrive files and folders to another account, you have two options: you can transfer your OneDrive files and folders automatically using a migration tool (this will allow you to migrate OneDrive content without downloading) or you can download and upload them manually.
The easy way to move your OneDrive files to another account is to use VaultMe. The VaultMe app saves the structure of the OneDrive account, provides precise results, and works fast. The app can be used to transfer OneDrive files to another account by an admin or by a user of the account. It is a paid service, but it may cost you more in time and effort to migrate your content manually.
Still, owners of small accounts may benefit from the manual option. If you decide to go this route, you should be prepared for many challenges.
Related articles
Need to merge several OneDrive accounts? Learn how you can do that: Merge Two or Multiple OneDrive Accounts.
Want to transfer OneDrive files to Google Drive? There are several ways to do so: Three Ways to Transfer OneDrive Files to Google Drive.
Need to combine multiple Outlook accounts? You have several options: How to Merge Email Accounts in Gmail, Outlook, and Other Services.
Planning a migration to an Office 365 account? Know what to expect: Office 365 Migration: How to Migrate to Office 365 in 2025.
Thinking of closing your old OneDrive account? Learn how you can do that and what you can expect: How to Delete OneDrive Permanently.
Want to transfer your Google Docs to OneDrive? Our guide explains the options: Migrate Google Docs to Office 365.