Merge Microsoft Accounts
Looking to merge Microsoft accounts or migrate OneDrive and Outlook data from one account to another? You're not alone. Some people create multiple accounts by mistake and want to keep only one. Others may end up with multiple accounts because they've changed their name or have gone through other life changes.
There are several effective ways to merge OneDrive and Outlook content from two accounts into one.
This guide will walk you through the automatic and manual methods. With these instructions, you will be able to transfer your data and delete the other Microsoft account even if you're not a tech expert.
How to merge Microsoft accounts
Unfortunately, Microsoft accounts cannot be merged or synced, according to Microsoft. However, it is possible to copy emails and files from one Microsoft account to another or share the documents with the other account.
If you want to close an old Microsoft account without losing data, you can transfer your emails and files from one account to another before deleting the old account. This can be done automatically or manually.
But if you want to keep using both accounts, you can simply share the files stored in one account with your other OneDrive account.
How to merge OneDrive accounts
Method 1: Merge OneDrive files from two accounts without downloading
The easy way to combine OneDrive data in one account is to use a third-party OneDrive migration tool that will do all the heavy lifting for you.
VaultMe is a secure automated migration app that can help you combine the documents from your OneDrive accounts without any manual work. VaultMe works with OneDrive for Business and personal OneDrive accounts.

Here are just a couple of VaultMe's advantages, according to our customers' reviews:
- VaultMe involves no manual work and runs in a browser. No software needs to be installed
- VaultMe copies both owned and shared documents as well as documents stored in shared libraries
- The app saves the folder organization of your source account. You won't have to unpack any zip archives after the migration!
- VaultMe migrations take only a few minutes to set up, and the app works fast
VaultMe also supports Google Drive, so you can merge the documents from your Google Drive and OneDrive accounts with no hassle, too.
Method 2: Migrate OneDrive to another OneDrive manually
Before you begin, make sure that your Internet connection is stable and that you have enough storage space on your computer for a temporary copy of your OneDrive account.
Here's how you transfer OneDrive files manually:
-
Navigate to your OneDrive in a browser and download the files to your hard drive. To do that, select the item you want to download and click "Download."
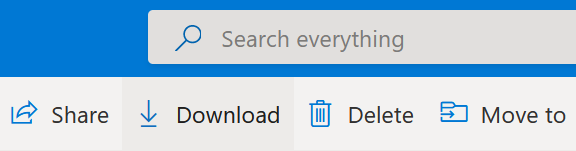
Merging OneDrive content manually, step 1: Manual download -
Next, upload the downloaded items to the other OneDrive.
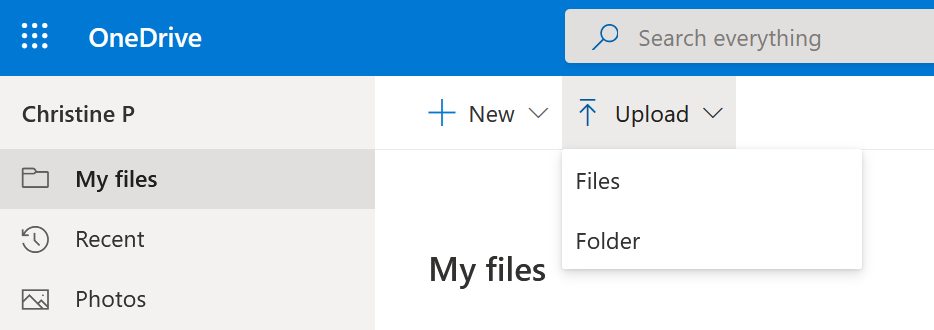
Merging OneDrive content manually, step 2: Manual upload
You can use the OneDrive desktop app for downloading your files, but you'll have to upload the files manually or sign out from one account and sign in to the other to upload the documents.
Consider the following downsides of this method before you attempt to copy your documents manually:
- You will have to process the items that are shared with you separately because there is no way of selecting all shared and owned documents at once.
- When you download multiple files or folders, Microsoft 365 puts them into zip archives. To preserve the folder structure of your old account, you will need to unzip and reorganize all files and folders before uploading them.
- The download/upload process is likely to be very slow and may take days or even weeks (especially if your files take over 10 GB of storage space).
- You need to have enough storage space on your computer for a temporary copy of all documents.
- Your broadband connection needs to be stable and you will need to keep the computer powered on at all times. Poor internet connection and interruptions in power supply may cause data loss.
Want an easier method? Try VaultMe!
Here's how VaultMe compares to the manual method:
| Features | VaultMe | Manual download and upload |
|---|---|---|
| Fully automated | ||
| Doesn't need hard drive storage | ||
| Works online | ||
| Preserves folder structure | ||
| Is recommended for both small (<10 GB) and large (10+ GB and/or 10,000+ items) accounts | ||
| Generates a detailed migration report | ||
| Free option |
Method 3: Share the files with the other OneDrive
This option will make the documents appear in the "Shared" section of the other OneDrive.
This method should only be used if you are the sole owner of both accounts. If your source account is managed by an administrator, you will no longer be able to access the files in either account when they delete or restrict your source account.
Here is how you can share OneDrive documents:
-
Find the item(s) you want to share.
-
Hover over the item and tick the round box.
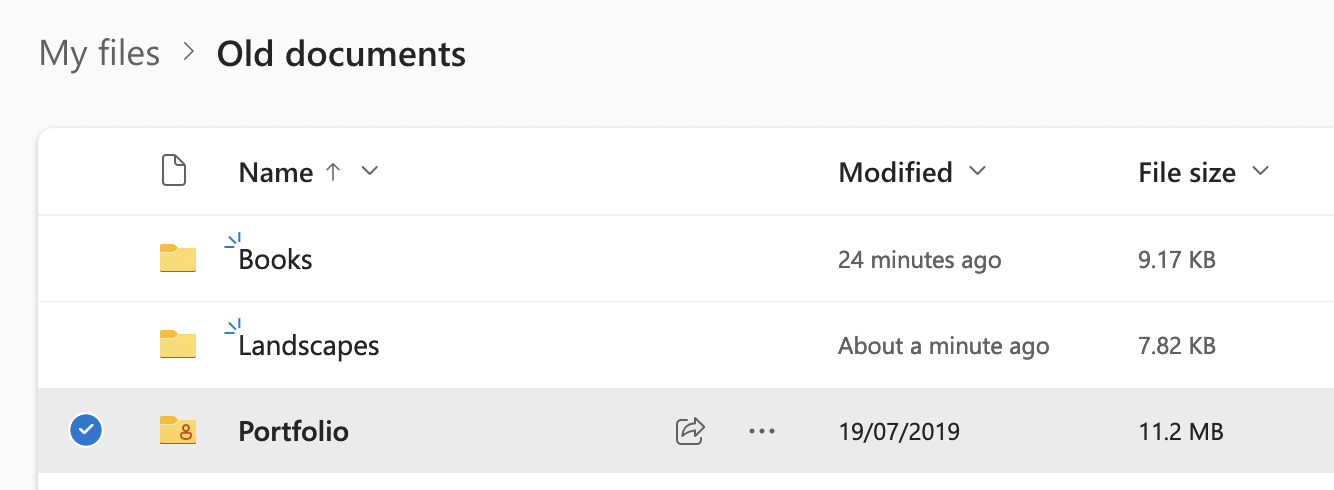
Merging OneDrive items manually through sharing, Step 2: Selecting the items -
Select "Share" in the top panel.

Merging OneDrive items manually through sharing, Step 3: Selecting "Share" -
Type in your other OneDrive account's email address and click "Send."
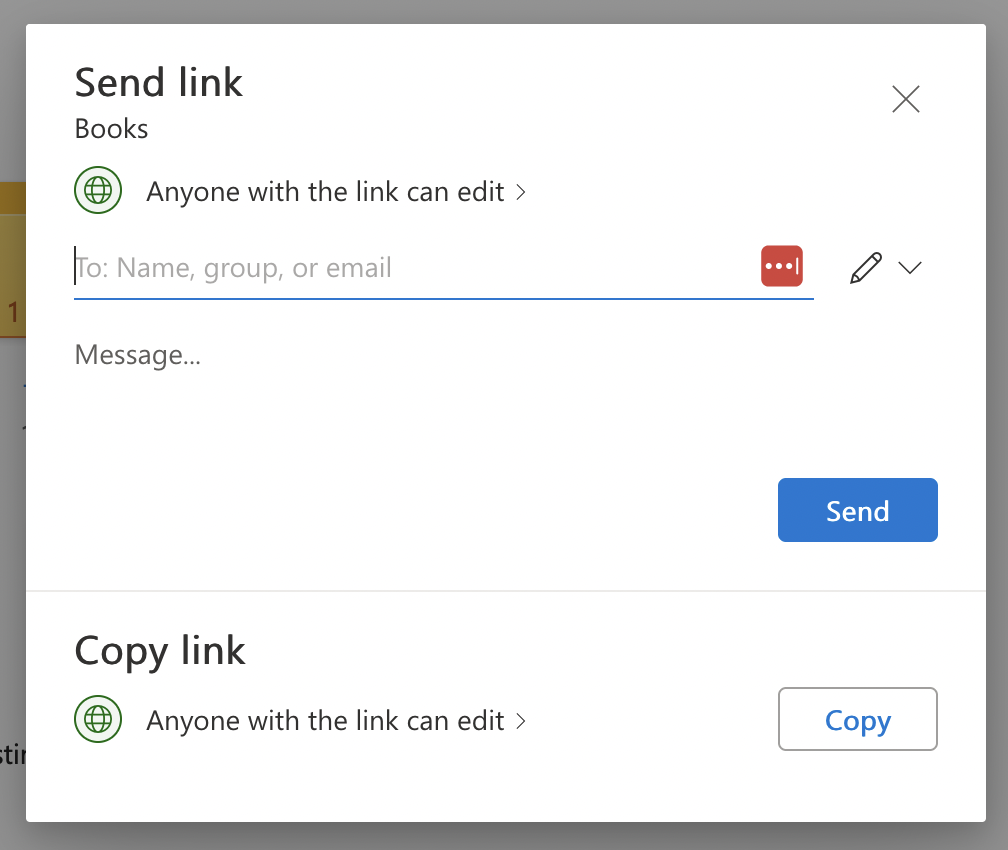
Merging OneDrive items manually through sharing, Step 4: Adding the other account -
Go to the "Shared" folder in the other OneDrive to view the documents.
Please note: if the original account that is sharing the documents with the other account is deactivated or deleted, you will no longer be able to see those documents in the "Shared" folder in the other account.
How to merge Outlook accounts
Just like with OneDrive data, Outlook emails can be transferred either automatically or manually.
To copy your emails automatically, consider using a secure automated tool like VaultMe.
Pros of the automatic process:
- Saves formatting, attachments, and folder organization
- Requires no technical knowledge
- Works online in a browser
- Quick, secure, and reliable
Cons of the automatic process:
- Paid (but inexpensive) service
If you'd prefer to transfer your emails manually for free, this can also be achieved.
To copy emails manually:
-
Install a desktop email app on your computer (such as the Outlook desktop app, Thunderbird, or any other email client).
-
Connect your secondary Outlook account to the app and download the emails to your hard drive (use the "Export" option).
-
Connect your primary email account to the app and import the downloaded emails to the new account (use the "Import" option).
Pros of the manual method:
- Free
Cons of the manual method:
- Requires at least some technical knowledge.
- Time-consuming and error-prone.
- Requires a stable broadband connection and sufficient storage space for a temporary copy of the archive.
Frequently asked questions about combining OneDrive accounts
Can personal OneDrive and OneDrive for business coexist?
Yes. They can even use the same email address. However, they cannot be merged, so you can only transfer the files from one account to another to combine the documents.
How do I link or merge my personal and business OneDrive?
Two or multiple OneDrive accounts cannot be linked, synced, or merged, but you can use them side by side, copy the content from one account into the other, or share the items between the accounts using the "Share" function.
Can I combine Microsoft accounts and not just OneDrives?
For security reasons, this is not possible. However, there are alternatives that you may consider.
Why do I have two OneDrive accounts?
If you have a Windows computer, a Microsoft account may been automatically created for you when you started using your machine. If you signed up for a Microsoft account previously and did not sign in to it upon the first use of your computer, you may have ended up with two accounts. Each new Microsoft account comes with a free plan and OneDrive storage, so you may have synced your hard drive files with the new Microsoft account without realizing it.
If you do not want to have two separate accounts, you can merge the contents of your OneDrives, sign out from the unwanted account, and link your computer to your primary Microsoft / OneDrive account. Then, you can delete the additional account.
Quick summary
According to Microsoft, two OneDrive accounts cannot be merged regardless of their type. But there are workarounds: you can copy the documents from one account to the other, or you can share the files and folders stored within one account with the other account.
If you decide to combine the documents from the two OneDrive accounts, there are two ways to do that. Choose the automated option to save time, avoid manual work, and get precise results. Consider the manual method if you have few files, a stable broadband connection, and plenty of free storage space on your computer.
Related articles
Planning to switch to Google? Learn how you can transfer your Microsoft 365 content:
Want to delete old Microsoft accounts that you are not using? Here are the step-by-step instructions:
- Close a Hotmail Account: Six Easy Steps
- How to Delete an MSN Email Account
- How to Delete a Microsoft OneDrive Account Permanently
Want to merge two email accounts? See this helpful guide: How to Merge Two or More Email Accounts into One.
Want to transfer your Microsoft data to another Microsoft or Office 365 account? This article provides instructions: How to Migrate to Office 365 or Microsoft 365.