How to Delete OneDrive
It may be time to delete a OneDrive account if you’re no longer using Microsoft apps or have multiple OneDrive accounts you want to merge.
In this article, you'll learn how to:
-
Delete OneDrive without losing files
-
Safely transfer your files to another account
-
Permanently delete your OneDrive account
-
Cancel your Microsoft 365 subscription
This guide is for users who want to delete their OneDrive account completely. If you only want to remove OneDrive from your computer or mobile device while keeping the account active, refer to Microsoft’s official help page for instructions: How to remove an account in OneDrive.
Delete OneDrive account vs. Microsoft account
In Microsoft, all apps and services are designed to work together and are linked to one Microsoft account. Because of that, to delete a OneDrive account, you'll have to delete your Microsoft account linked to this OneDrive.
If you are using other apps with your old Microsoft account (such as Skype, Outlook.com, and others), you will no longer be able to access them after you delete the account permanently. So before you proceed, you should ensure that no important content is stored in other apps.
To save content from Microsoft apps:
-
Go to the OneDrive account you wish to delete and check what email address it is registered to. To do that, navigate to the upper right corner and click the icon with your initials.
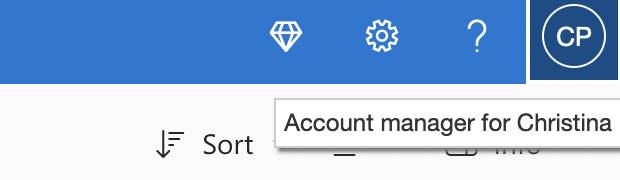
How to check which Microsoft account you are signed in to -
Sign in to all other Microsoft services that you may be using with this email address (such as Outlook.com, contacts, calendars, Skype, etc.). To view all available apps, click the nine dots menu in the top left corner.
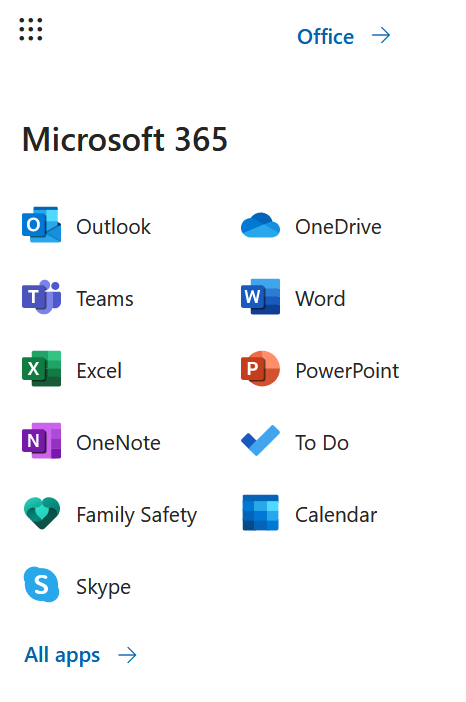
How to check what Microsoft apps you are using -
Check if you've used other apps with this account in the past, and if you need to save any of the content. We'll cover saving OneDrive files, emails, contacts, and calendars in one of the next sections.
If you feel that deleting a Microsoft account would be too radical, you can just delete all files from OneDrive and remove the OneDrive apps from your devices.
Вefore you delete OneDrive
Closing down the account is quick. But before you go and click that "Delete" button, you should make sure you are ready for what will happen after your OneDrive account is closed.
The first thing you should know is that Microsoft will not delete your account immediately. Just like many other providers, Microsoft will deactivate your account for 60 days before it is erased completely. You will be able to reopen it within this waiting period.
In other words, your account will not be permanently gone in a second. Still, taking steps to ensure that you won't have to re-activate your account to tie up the loose ends will be worth the effort.
To prepare for deleting a OneDrive account:
-
Transfer your OneDrive files to another account.
We'll explain how you can do that in the next section of this article.
-
Cancel your Microsoft subscriptions.
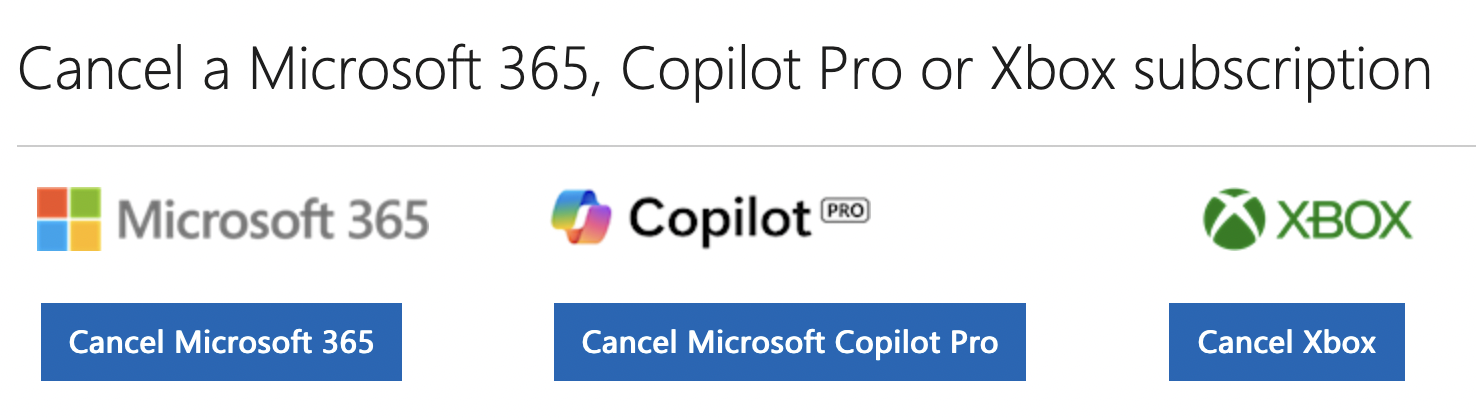
How to cancel your Microsoft subscriptions -
Check your devices.
If one or several of your devices (a computer, a phone, a tablet, or an X-box console) are linked to the old OneDrive/Microsoft account, change the account to keep using all of the features.
If you need any help, reach out to Microsoft's support.
-
Let other people know that you're closing your old OneDrive account.
If you are sharing files with other people in your old OneDrive, you may want to get in touch with them and let them know that your account will be deleted soon. Your collaborators may need to download the documents you've shared before they are removed.
How to transfer OneDrive files to another account
If you no longer want to keep your old OneDrive account or are switching from OneDrive to Google Drive, you'd probably want to save your old files before the account is deleted.
At first sight, downloading the files to a hard drive may seem reasonable, but we suggest giving this option a second thought.
If you keep your files only on a computer or an external drive, they will not be accessible online. Because of this:
-
You won't be able to use an old file quickly when you need it (such as from your mobile device)
-
Possible damage to the hard drive will put the safety of your old files at risk
Considering all of the above, we recommend moving your OneDrive files into another OneDrive or Google Drive before you close your old account down.
There are two ways to do it:
-
Option 1. Use VaultMe to move your OneDrive files over automatically
-
Option 2. Copy your files manually
We'll discuss the pros and cons of these options below so that you can choose the method that suits your needs best.
Option 1. Transfer OneDrive files without downloading using VaultMe
VaultMe is an online app that migrates drive files between Microsoft and Google accounts. You can use VaultMe to automatically copy your OneDrive files to another OneDrive or to Google Drive.

Pros of the automatic process:
-
Saves the folder structure of the copied OneDrive account
-
Copies owned and shared files as well as shared libraries
-
Can also copy emails, contacts, and calendars
-
Requires no technical expertise
-
Works online in a browser (no software to install)
-
Quick, secure, and reliable
-
Has great reviews!
Cons of the automatic process:
- Paid service (but the "free" manual process can cost you more)
VaultMe is quick to set up and very easy to use. All you need to do is connect your old OneDrive and your new account and click "Start".
Option 2. Transfer OneDrive files manually
This option involves downloading the OneDrive files to your computer's hard drive and uploading them to another account.
To copy the files to another OneDrive:
-
Go to OneDrive in a browser and download the files to the computer.
Select the file or folder you wish to download and click the "Download" button in OneDrive's top menu.
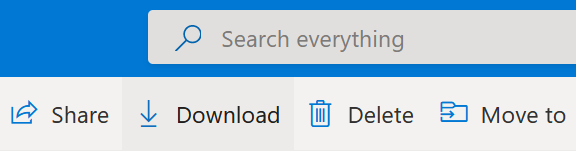
How to download files and folders from OneDrive to the hard drive -
Upload the downloaded files to your new OneDrive.
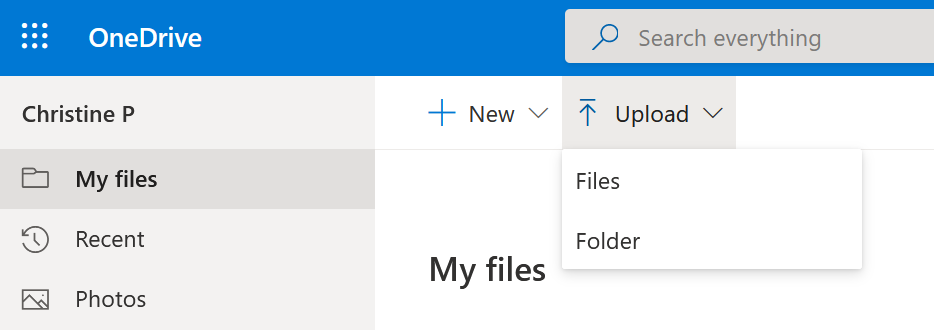
How to upload files and folders from the hard drive to OneDrive
If you wish to migrate your old OneDrive to Google Drive, you may install OneDrive and Google Drive desktop apps and drag and drop your files between them.
To copy files from OneDrive to Google Drive:
-
Install Google Drive's ("Backup and Sync") and OneDrive's desktop apps.
-
Connect your accounts to each app.
-
Sync OneDrive files and folders with your computer to download the files.
-
Drag and drop your files and folders from OneDrive folders to Google Drive.
To copy the files or folders, hold the Ctrl key when you drag and drop them. Otherwise, your files will be moved from one account to the other.
Pros of the manual method:
- Free (but may cost you more in time, effort, and lost files)
Cons of the manual method:
-
Very slow
-
Requires a lot of manual work
-
Contacts, calendars, and emails will need to be copied separately
-
May involve installing additional software
-
Unreliable - may result in lost or broken files
-
Needs a stable Internet connection and drive storage space for temporary copies of the files
Close your OneDrive account in seven steps
Now that your old content is saved and all collaborators are notified, you can proceed to delete the account.
To close your OneDrive/Microsoft 365 account, do the following:
-
Go to Microsoft's "Learn about closing a Microsoft account" page.
-
Scroll down and select "Continue with closing your account."
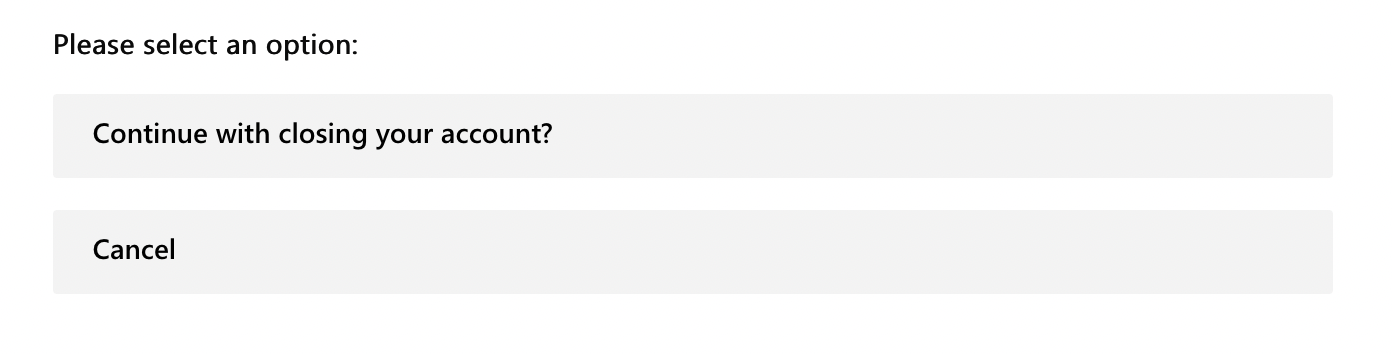
Select the first option to proceed -
Scroll down and select "Continue with closing your account" again.
-
Sign in to the old account that you wish to close down.
-
Read the list and select all checkboxes to activate the "Mark account for closure" button.
-
Select the reason for closing the account.
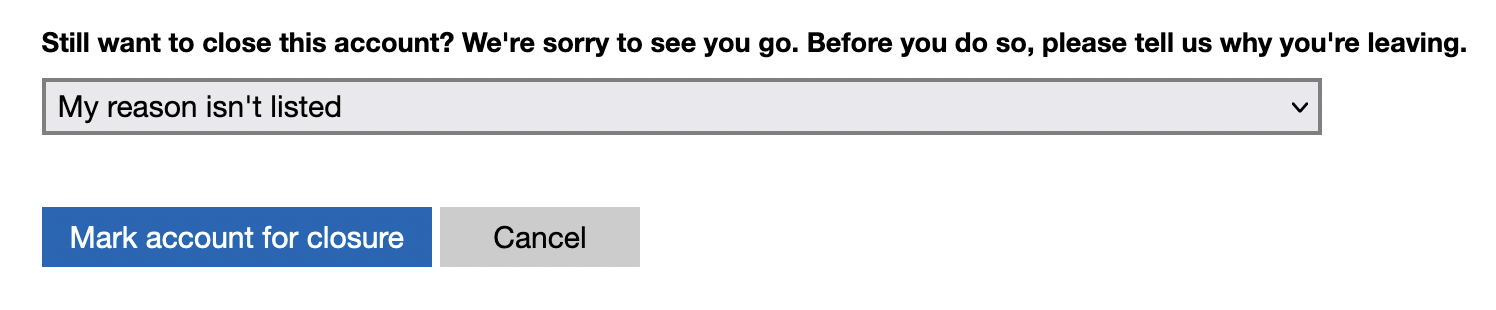
Select the reason for closing your Microsoft account -
Click the "Mark account for closure" button.
You will have 60 days to re-activate your account in case you change your mind. To re-open it, just sign in to the old OneDrive/Microsoft account from any of your devices.
Frequently asked questions about deactivating a OneDrive account
What happens when your OneDrive account is deleted?
All content associated with your Microsoft account will be removed. This includes all OneDrive files, Outlook emails, contacts, calendars, and more. You can, however, save your content to another account before it's deleted permanently.
Will deleting my Microsoft account delete my files?
Your OneDrive files will be permanently deleted. Save them to another account using the instructions we provide in this article to avoid losing your valuable content.
Are there size limits when downloading files from OneDrive?
Yes. According to Microsoft, there are the following limits: 250GB file size limit; total number of files limit: 10,000; folder size limit: 10000 files. If you download multiple .zip files, the size limit is 10GB per .zip file and 20GB overall.
Can I transfer my OneDrive files to another cloud storage service?
Yes. You can use third-party migration tools to copy your files automatically or download and upload them manually. The first option is preferable in many cases, although for smaller accounts, the second option is viable as well.
Is there a tool to help transfer my OneDrive files to a different service?
Yes, there are multiple options, although most are paid apps. We recommend using VaultMe because it provides as perfect an outcome as possible, but you can also consider other apps.
Conclusion
In order to delete your online OneDrive account and remove it completely from Microsoft's systems, you will have to delete your Microsoft account.
Before you do that, you should save your old files to another account, cancel your Microsoft subscriptions, and let your OneDrive collaborators know that you'll be canceling your account.
To save your old files automatically, use VaultMe. It can copy your OneDrive files to another OneDrive or to Google Drive. Alternatively, you can copy your files manually, but this may not be quick or easy.
Once you are ready, go to the "Close your account" page and follow the prompts to close your Microsoft account. After 60 days, your OneDrive account will be deleted permanently.
Related articles
Need to have Google Docs transferred to OneDrive? See this guide for transferring your OneDrive documents to Google Drive: How to Migrate your Google Docs to Microsoft 365.
Planning to merge two or multiple OneDrive accounts? Review this article: How to Merge Multiple OneDrive Accounts into One.
Want to switch to Google? Learn how you can transfer your OneDrive files: How to Copy OneDrive files to Google Drive.
Need to transfer your emails from Microsoft 365 to Gmail? Our article outlines the available options: How to Transfer Emails from Outlook to Gmail — Two Options.
Have an old Hotmail account that you want to close? Save your emails before you do so: How to Transfer Hotmail to Gmail in Two Ways.
Have an MSN account that you no longer need? Learn how to close it: How to Delete MSN Account.