How to Transfer Hotmail to Gmail
If you want to switch from Hotmail to Gmail and close your Hotmail account, simply setting up email forwarding in Hotmail will not be enough. You may decide to create a Gmail account and use it instead of Hotmail. But can you have a new Gmail account and keep all your old Hotmail emails?
This article will explain how you can change Hotmail to Gmail without losing years of emails. We will also outline what steps you can take after you've changed your email address and answer some of the common questions that Hotmail users have when they want to transition to Gmail.
How to switch from Hotmail to Gmail
If you are wondering whether you can convert your Hotmail account to Gmail, the short answer is no. Hotmail is Microsoft's email service, while Gmail is Google's, so switching service providers is the only way to move from a hotmail.com email address to a gmail.com one.
But the good news is that you can keep your email history by copying the emails from your old Hotmail account to your brand-new Gmail account. This can be done automatically using a third-party migration tool or manually.
Automatic methods are generally more efficient and have certain advantages, including higher speed, better accuracy of the results, and data security. Manual methods of migrating email typically involve lots of manual work and can be time-consuming, especially for larger email archives.
The choice of the migration method depends on your unique situation and the resources that are available to you. Read on to learn more about the pros and cons of each available migration method.
Migrate Hotmail email to Gmail automatically
The easy way to transfer Hotmail emails to Gmail is to use VaultMe, a secure automated application for copying content between online accounts. It works in a browser, so no additional software needs to be installed.
Pros of VaultMe's automatic process:
- Preserves folder structure, formatting, attachments, dates, and read/unread status of Hotmail emails.
- Can copy your contact list and OneDrive files.
- Easy to set up.
- Generates a detailed migration report listing all items that have been copied and their locations.
- Quick, secure, and reliable.
- Has great reviews!
Cons of the automatic process:
- Paid (but inexpensive) service
Transfer Hotmail emails to Gmail manually with an email app
This is a potentially error-prone method. Make sure you back up any critical data before you proceed.
To migrate Hotmail emails to Gmail manually:
-
Install a desktop email app on your computer (such as the Outlook desktop app, Thunderbird, or any other third-party email application).
-
Connect your Hotmail account to the app and download the emails to your hard drive using the "Export" function. The export process may take some time.
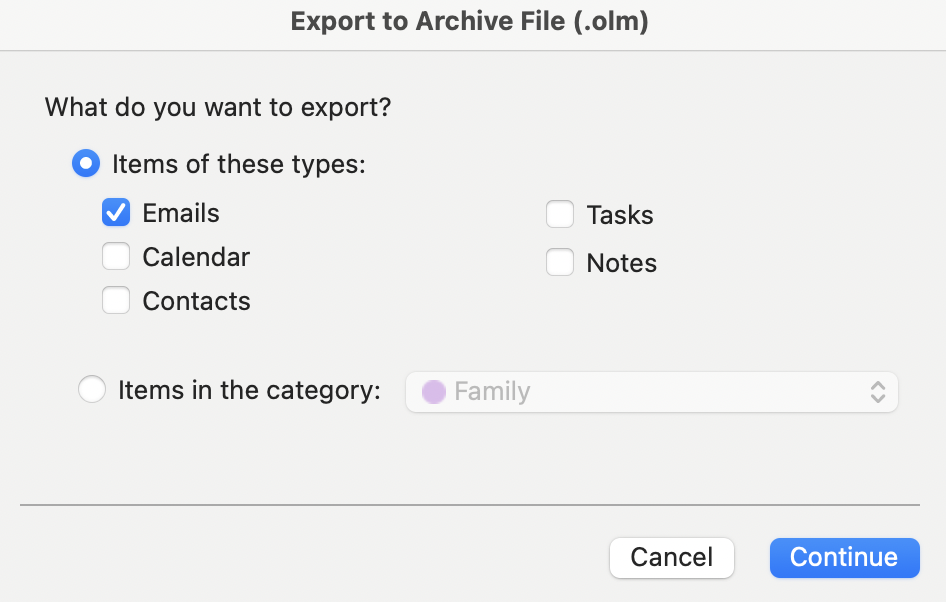
Exporting Hotmail email in Outlook for Mac -
Connect your Gmail account to the app and import the downloaded file to the new account using the "Import" function. This may take hours, days, or weeks.
If the process completes successfully, you will be able to access your copied emails in Gmail even if you uninstall the email application, since they will be synced with Gmail's servers.
Pros of the manual method:
- Free
Cons of the manual method:
- Requires at least some technical expertise
- Potentially time-consuming (may take days or weeks)
- Unreliable (may result in lost data)
- Folder organization may be negatively affected
- Needs a stable broadband connection and plenty of free storage space for a temporary copy of a Hotmail email archive
Add your Hotmail account to Gmail
With this option, you can manually import your Hotmail emails to Gmail. This method can be used only for emails stored in the "Inbox." Emails from custom folders will not be copied. Before you proceed, back up any critical data in Hotmail.
To import Hotmail emails to Gmail:
-
Go to Gmail.
-
Click the "Settings" icon in the top upper corner, then "See all settings."
-
Click the "Account and Import" tab or "Accounts" tab.
-
Click "Import mail and contacts."

Importing Hotmail email to Gmail, Step 4: Accessing "Import mail and contacts" -
Link your Hotmail account to Gmail in the pop-up window. You will need to know your POP username and POP server to be able to connect.
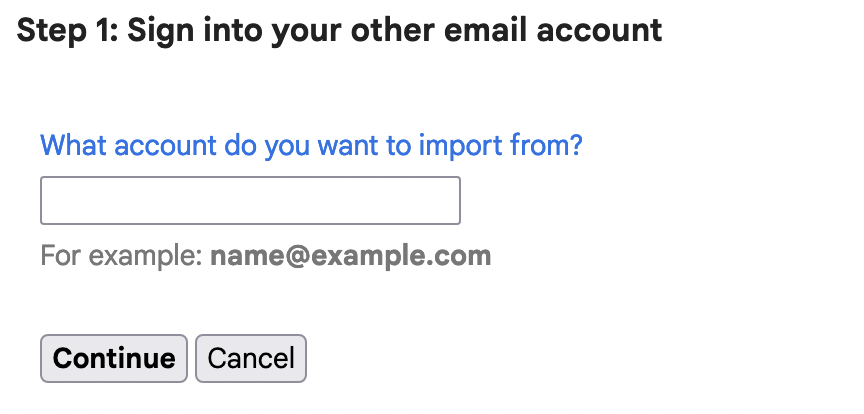
Importing Hotmail email to Gmail, Step 5: Signing in -
Click "Start import." Depending on the size of your Hotmail archive, this may take hours or days.
You can use Gmail's help article for more information about the "Import" function.
Pros:
- Free
Cons:
- Only emails stored in "Inbox" will be imported (no custom folders)
- Requires at least some technical expertise
- Potentially time-consuming and error-prone
After you switch from Hotmail to Gmail
In this section, we offer some recommendations that may be useful after you've migrated your Hotmail email to Gmail. All of these suggestions are optional, but many transitioning users find them helpful.
-
Forward your Hotmail email to Gmail.
If you are not deleting your Hotmail account immediately after the switch, you can set your account to forward all new messages to Gmail. This way, if someone sends you a message to Hotmail, you'll receive it in Gmail. To set the rules, see Microsoft's help page.
Please note that if you delete your Hotmail account, the forwarding rules will no longer work.
-
Inform your contacts and update your online accounts.
You should notify your contacts of your new Gmail address and update your email address on all online accounts or services where you used your Hotmail address.
-
Learn how the features that you use in Hotmail (such as flags or rules) work in Gmail.
Also, you may find it useful to keep an eye on Gmail updates and new features, as Google frequently introduces improvements to its email platform.
-
Enable two-factor authentication (2FA).
This adds an extra layer of protection beyond just a password.
Frequently asked questions about linking Hotmail to Gmail
Can I keep my Hotmail email address when switching to Gmail?
This isn't possible. You'll need to create a new Gmail email address.
Will I lose my old Hotmail emails when I switch to Gmail?
No, you can transfer your old Hotmail emails to Gmail using one of the methods explained in this article.
Is there a free way to transfer my emails from Hotmail to Gmail?
Yes, you can manually transfer your emails for free using email apps like Outlook or Thunderbird, but this may require technical skills and can take hours or even days of work.
Will my contacts and calendar events from Hotmail also transfer to Gmail?
If you opt for an automatic migration using VaultMe, you will be able to include contacts and calendars in the migration, and they will be copied together with the emails. In the case of a manual migration, contacts and calendars will need to be transferred separately.
Can I import my Hotmail emails after I've already started using Gmail?
Yes, you can move Hotmail emails into Gmail at any time.
Will I be able to use the Outlook app to access my Gmail account?
Yes, you can set up your Gmail account in Outlook or other email clients.
Is there a way to automatically filter and categorize emails in Gmail like I did in Hotmail?
Yes, Gmail has robust filtering and labeling options that allow you to categorize and organize your emails automatically.
How do I transfer my Hotmail account to my Gmail account?
It is not possible to transfer a Hotmail account to Gmail without changing your email address. If you don't mind changing the address, you need to set up a new account with Google and then copy your content from a Hotmail account to Gmail. This can be done automatically using a migration tool like VaultMe or manually.
How do I forward all emails from Hotmail to Gmail?
If you want to copy all existing emails from Hotmail to Gmail, you should set up an automated migration using tools like VaultMe or export and import them manually. Bulk-forwarding email is a complicated process that may produce disappointing results. However, if you want your Hotmail account to forward only future emails, you can set up forwarding rules in your Hotmail account using the following instructions: Turn on Automatic Forwarding.
Can Hotmail and Gmail be linked?
Yes, but this isn't the most reliable way to check your email because it is not possible to import custom Hotmail folders to Gmail. Use the instructions provided in this article to link your Hotmail account to Gmail.
Quick summary
Making the switch from Hotmail to Gmail can be easy if approached with an understanding of what you want to achieve and what options are available to you. While it's not possible to directly convert your Hotmail address to a Gmail one, the ability to retain your email history is entirely achievable.
There are two primary methods of copying emails from one account into another: automatic and manual.
Those seeking an easy and efficient transition from Hotmail to Gmail should consider automatic migration tools like VaultMe. Though automatic migrations come at a cost, the convenience and peace of mind can make this option well worth the investment.
The manual method, while free, demands a certain level of technical expertise and can be time-consuming and less reliable.
It is also possible to import emails to Gmail by adding a Hotmail account to Gmail, though it's important to note that you will only be able to import emails from "Inbox" (no custom folders). Because of this limitation, this method cannot be considered a true alternative to either the manual or the automated process.
Related articles
Want to close an old Hotmail account? Use our step-by-step instructions: Close a Hotmail Account: 6 Easy Steps.
Need to merge your email accounts? Explore your options: Combine Two or More Email Accounts Into One.
Want to transfer your OneDrive files to Google Drive as well? Follow these steps: Three Ways to Transfer OneDrive Files to Google Drive in 2025.
Planning a migration to Google Workspace? This comprehensive guide will help you navigate the process: Google Workspace Migration: Step-by-Step Guide.