How to Transfer Files from OneDrive to Google Drive
If you need to migrate from OneDrive to Google Drive, you'd want to do that as quickly and efficiently as possible, especially if you have a lot of files in your account. Ideally, your OneDrive items should be copied to Google Drive automatically.
Since OneDrive does not offer the functionality of automatic transfer from OneDrive to Google Drive, the only way to fully automate the process is to use a secure third-party migration tool such as VaultMe.
Alternatively, you may choose to copy your OneDrive data to Google Drive using free manual methods. These methods are less efficient than the automatic option and may cost you more time and effort than you would expect, so you should weigh your options carefully before you start.
This article reviews three methods of migrating OneDrive to Google Drive in 2025. We begin with the automatic option because it is easier to use, but you may consider manual options, too, as long as you are ready for some challenge.
- Before you migrate OneDrive to Google Drive
- Method 1. Migrate OneDrive to Google Drive in a browser without downloading
- Method 2. Transfer OneDrive to Google Drive through download and upload
- Method 3. Transfer files from OneDrive and Google Drive through syncing with hard drive
- Frequently asked questions about transferring OneDrive data
- Conclusion
- Related articles
- Related videos
Before you migrate OneDrive to Google Drive
Before you begin moving files from OneDrive to Google Drive, take a few moments to prepare your destination and clean up your source. These steps can help prevent errors during the migration and reduce the size of your migration.
1. Check available storage in Google Drive
First, ensure your Google Drive account has enough space to receive all files from OneDrive. If your account does not have enough free storage space, consider purchasing additional storage. If your account is managed by a work, school, or other organization, you may need to ask the administrator to increase your storage quota.
To check your storage use, visit Storage for an overview of storage used across Google Drive, Gmail, and Google Photos.
If you are planning to migrate shared files, account for this content as well.
If you need to purchase additional storage space, wait for at least 24 hours before setting up your migration, since Google may propagate changes in storage numbers with a delay.
2. Review and clean-up the source account
Migrating everything as-is can be inefficient. Consider cleaning up your OneDrive files before transferring. For example:
- Delete outdated or unnecessary files you no longer need.
- Consolidate duplicate folders.
- Unshare the content that you don't need if you are planning to migrate shared files as well as the files that you own.
Method 1. Migrate OneDrive to Google Drive in a browser without downloading
The easy way to migrate files from OneDrive to Google Drive is to use an automated app like VaultMe.
VaultMe is a secure online tool for migrating data between OneDrive and Google Drive accounts in a browser. It will copy all your files and folders to Google Drive automatically and will preserve the folder organization of your account. The app will not delete any items from your Microsoft 365 account.
You can use VaultMe to copy the files that you own, or the files that are shared with you, or both.
Here's why VaultMe should be your first choice for migrating OneDrive to Google Drive:
-
The app is fully automated and requires no manual work. It will save hours of your time!
-
It can copy all your documents, including shared files, all at once.
-
VaultMe can also copy your Microsoft 365 / Outlook emails, contacts, and calendars to your Google account simultaneously. This is ideal for making a switch from Microsoft to Google.
-
VaultMe supports OneDrive for Business and personal accounts.
-
VaultMe copies the folder structure of a OneDrive account. There are no archives to unzip and no folders to reorganize.
-
The VaultMe app provides accurate results and generates a detailed migration report. You will receive a complete list of the items that have been copied.
-
VaultMe works online in a browser. There is no need to install any additional software on your computer!
-
VaultMe is trusted by individuals and businesses worldwide. And we are proud of the reviews that it receives.

To migrate OneDrive to Google Drive automatically:
- Navigate to the VaultMe app.
- Select "Migrate a single user account to another account." If you need to migrate multiple user accounts from the same organization, you can select "Migrate or archive multiple user accounts (advanced)." In this case, you will be redirected to VaultMe for Admins, the advanced tool for bulk migrations. For more information about VaultMe for Admins, see this page: VaultMe for Businesses.
- Select Microsoft 365 as your source service provider and Google as your destination service provider.
- Connect the accounts.
- Select the parts of the account that you want to copy. It is not possible to include only selected folders. For each part of the account that you include in the migration, VaultMe will copy everything.
- Pay for your migration.
- Close the browser or even power off your computer. You'll get an email notification once your migration has been completed.
- Download your migration report and keep it for future reference.
VaultMe will not move files from OneDrive to Google Drive or change ownership. It will only create your personal copies of OneDrive files in Google Drive. Sharing permissions and the version history of the document will not be retained.
If you are a small business owner with several employees or an administrator managing the migration of Microsoft 365 user accounts to Google Workspace, consider trying VaultMe for Admins. This is a powerful tool intended for bulk migrations of multiple user accounts. Our article outlines the steps necessary to prepare for the migration and explains how to use VaultMe for Admins for your project: How to Migrate to Google Workspace: VaultMe's Step-by-Step Guide.
Method 2. Transfer OneDrive to Google Drive through download and upload
Using this method, you can download your files and folders to your computer and then upload them to Google Drive.
To migrate from OneDrive to Google Drive manually:
-
Go to your OneDrive account in a browser and download the files to your computer.
Select the file or folder you want to download and click the "Download" button in the top menu.
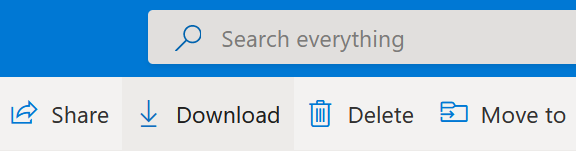
How to download a file or folder from OneDrive manually -
Upload the file or folder to your Google Drive.
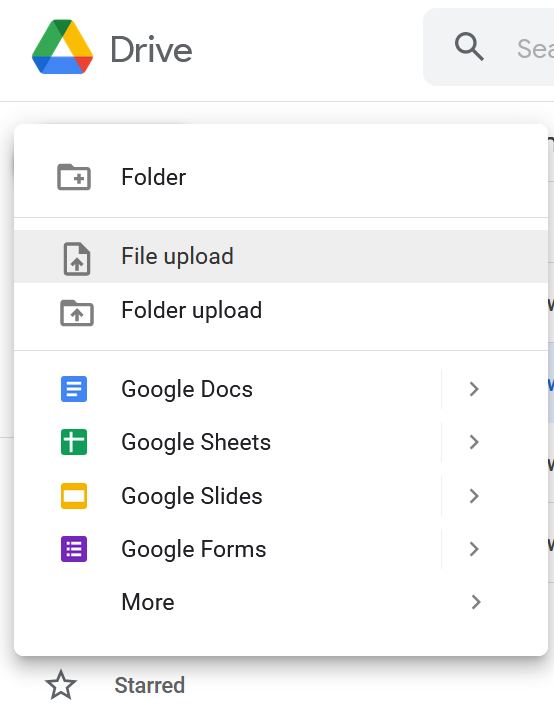
How to upload a file or folder to Google Drive manually
Please note that this manual method has several limitations. Consider the following before you begin:
-
The download and upload processes will be slow. It may take several days or weeks to transfer your OneDrive content to Google Drive (especially if you have a large account with over 10,000 items and/or 10 GB of content).
-
You must have enough free storage space on your computer for all your files and folders.
-
You will need to download the files shared with you separately.
When people share files with your OneDrive account, they appear in the "Shared" section of your OneDrive. You can download these files separately or add them to your Drive before downloading the content from your account.
-
You will have to reorganize the downloaded files and folders before you upload them.
When you download several files or folders simultaneously, Microsoft puts them in zip archives. If you want to preserve the folder structure of your OneDrive account within Google Drive, you will need to unzip the archives before you upload the files to Google Drive.
-
You will need a stable broadband connection and an uninterrupted power supply.
Method 3. Transfer files from OneDrive and Google Drive through syncing with hard drive
This method involves installing additional software.
To copy files from OneDrive to Google Drive using desktop apps:
-
Install Google Drive's ("Backup and Sync") and OneDrive's desktop apps.
-
Connect your accounts.
-
Sync OneDrive files and folders with your computer.
-
Drag and drop your files from OneDrive folders to Google Drive.
The limitations of this method include the following:
-
To transfer your files from OneDrive to Google Drive using the desktop apps, you'll need to have enough storage space on your computer for the files that you wish to copy.
-
The OneDrive app will not display the files shared with you, and you will not be able to drag and drop them. To save these documents, download them from the "Shared" section of your OneDrive to your computer and then upload them to your Google Drive.
-
OneDrive and Google Drive may sync very slowly because the apps will not move the files directly from one account to another online. One app will download the documents to your hard drive, and then the other app will upload them to your account. The speed of the process will depend on the speed and stability of your broadband connection.
-
If you have a large account (over 10 GB and/or over 10,000 files), the copying process may fail to complete. Desktop apps for cloud drives are not optimized for working with large volumes of files, which may cause the process to get stuck.
Frequently asked questions about transferring OneDrive data
Can I use both OneDrive and Google Drive?
Yes, you can have OneDrive and Google Drive accounts at the same time. They can even be registered to the same Gmail address. However, neither OneDrive nor Google Drive offers free built-in tools for syncing the content between the two platforms.
How do I transfer files from OneDrive to Google Drive without downloading them?
If you want to avoid downloading and reuploading your OneDrive files, you can use automated migration software that will do the job for you. While there are many available options, we recommend VaultMe because of the extensive work done by our teams to create as perfect an outcome as possible.
How can I back up OneDrive?
While OneDrive and Google Drive cannot be synchronized, you can use a paid automated data transfer tool to create a one-time backup of your OneDrive documents in Google Drive. While there are many options that you can consider, we recommend VaultMe as it's inexpensive, quick, and easy to use.
How do I convert OneDrive to Google Drive?
To switch from Microsoft OneDrive to Google Drive, first, you need to create a Google account and get it ready for use. Then, you can proceed to transfer your OneDrive files to Google Drive. OneDrive data can be transferred manually or automatically. For small amounts of data, manual methods may offer a viable solution. However, if you have a larger account, consider using a third-party migration app like VaultMe to copy your OneDrive files to Google Drive.
How do I move everything from OneDrive to Google Drive?
There are two approaches: the manual and the automatic. Downloading and uploading the files manually is free but takes time. Migrating OneDrive content to Google Drive automatically is only possible with a paid third-party migration tool. However, it may be worth investing in if you have a large account and limited time to perform the transfer.
How much Google Drive storage is free?
Free Google accounts come with 15 GB of free storage space shared between Gmail, Google Drive, and Google Photos.
Is OneDrive connected to Google Photos?
No, these two services cannot be connected. If you migrate from Microsoft OneDrive to Google, your photos will go to Google Drive. Unfortunately, moving photos from Google Drive to Google Photos automatically is not possible, so you'll need to transfer them manually.
Conclusion
You can move your files from OneDrive to Google Drive automatically or manually. The choice depends on several factors, including how valuable your documents are to you and how much time you have.
If you wish to transfer your OneDrive documents to Google Drive quickly and securely, use VaultMe. The VaultMe app migrates OneDrive files automatically and works online in a browser.
If you are moving away from Microsoft to Google, you may also want to transfer your Outlook emails to Gmail. VaultMe can migrate Outlook emails, contacts, and calendars together with OneDrive files. VaultMe is a paid service, but it saves time and makes the whole process painless.

If you'd prefer to copy your files from OneDrive to Google Drive for free, use one of the manual options. Before you start, make sure you are comfortable with their limitations and be prepared for some difficulties.
Related articles
Need to move not only OneDrive files but also Outlook emails? You'll find instructions in this article: How to Transfer Emails from Outlook to Gmail.
Want to close your old Hotmail (Microsoft 365) account permanently? Use VaultMe's easy-to-follow guide: Close a Hotmail Account: 6 Easy Steps.
Need to delete an Outlook account? This article outlines the options: Delete Outlook Account in 2025.
Planning a OneDrive to OneDrive migration? Explore your options with this blog post: How to Transfer OneDrive Files and Folders to Another Account.
Need to transfer end-user accounts from OneDrive for Business to Google Workspace? Use VaultMe's guide for admins and small business owners: How to Transfer OneDrive Files and Folders to Another Account.
Looking for an email migration tool? Explore your options using our guide: How to Choose an Email Migration Tool.
Need to move from Microsoft 365 to Google Workspace? Learn how to do that: How to Migrate to Google Workspace: VaultMe's Step-by-Step Guide.
Need to transfer emails between online accounts? The following post outlines how this can be done: How to Transfer Emails to Another Email Account.
Related videos
Video Guide: How to Transfer Google Drive to OneDrive
Video Guide: Email Migration Tools and Services
Video Guide: How to Migrate Google Workspace to Office 365 or Microsoft 365