How to Transfer Emails to Another Email
Thinking of switching to a new email address, but are scared of losing years of email history? Whether you're moving from Outlook to Gmail, from Yahoo to another provider, or merging multiple email accounts, you would probably want to transfer emails from one email to another when making this switch.
In this guide, we’ll explain how to transfer data from your old email to the new one step by step. These instructions will work with most email service providers, including Gmail, Outlook, Yahoo, Zoho Mail, Comcast, and AOL.
If you’ve ever asked yourself, "How do I migrate to another email address?" or "Can I transfer all my emails to a new email?," you’re in the right place.
How to switch email accounts
Before we provide detailed instructions for transferring your email history, here's a brief overview of how you generally switch email accounts.
To transition from one email account to another:
-
Set up your new email account.
-
Choose a migration method (automated or manual).
-
Transfer your existing emails to the new account.
-
[Optional] Forward new messages from your old account or update contacts with your new address.
-
[Optional] Deactivate or archive your old account when the transition is complete.
Method 1: How to transfer emails from one account to another automatically
To skip all manual work and ensure that your emails are copied quickly and with no changes to formatting, dates, and folder organization, consider using an automated migration app like VaultMe.
Automated migration apps work by copying your emails from one account to another in the cloud. They provide accurate results and work with most major email services, including Gmail, Yahoo, and custom domains. Using an automated migration tool, you can transfer Outlook emails to another email as well.
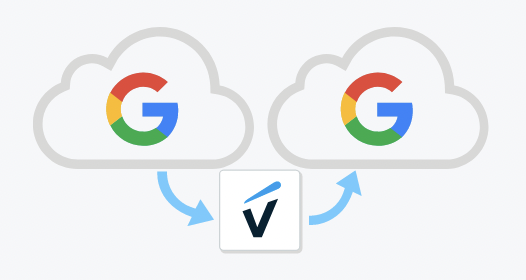
Why use VaultMe?
- Folders, attachments, and metadata are saved
- Works in the cloud—no software to install
- Supports large inboxes and business migrations
- No manual setup or technical skills needed
- For Gmail and Outlook accounts, you can copy emails together with contact lists
- Supports hundreds of email providers, including all popular ones as well as Hotmail, AOL, GoDaddy, Comcast, and others
Best for:
- Large inboxes
- Users without IT expertise
- Businesses and universities
- Cross-provider transfers (e.g., Outlook → Gmail)
Limitations:
- Paid migration service
- Emails must be accessible in the browser, i.e., must be synced with the email server. Will not work if emails are only accessible in an email app or in a .pst file
What you need:
- Access to both accounts
- Any device with a browser (computer, tablet, smartphone, etc.) and internet access
To transfer emails to another account automatically:
- Go to the VaultMe app.
- Choose "Migrate a single user account to another account."
- Select your source and destination email service providers.
- Connect your accounts.
- Wait for the app to scan both accounts. If you don't have enough free storage space in the destination, VaultMe will notify you.
- Set your migration preferences.
- Review the totals and proceed to checkout.
- Sit back and relax! Feel free to close your browser. When the transfer is complete, you'll receive an email in your destination account.
- Review the results in your browser.
- Download your detailed migration report.
VaultMe will not move any emails; it will only copy them. Nothing will change in the source.
The app will not make any changes to the settings of your accounts and will not forward any future emails from your old account to the new one. It will not replace your secondary accounts with the primary one in all services that are linked to the secondary accounts.
Method 2: How to transfer emails to another email manually
This is the standard manual method for migrating between email providers that support IMAP (most do).
To migrate emails to another account manually:
- Install an email app (like Outlook, Thunderbird, or Apple Mail) on your computer.
- Set up both accounts in an email client.
- Drag and drop folders from the old account to the new one.
- Wait for the client to upload emails to the new inbox using IMAP.
Best for:
- Small inboxes (5 GB or less)
- Users who are comfortable with email clients and server settings
- Users who want a free solution
Limitations:
- Migration speed depends on your internet and mailbox size
- The folder structure can be preserved manually
- Attachments and metadata may not transfer correctly
- Your contacts will not be copied together with your emails
What you need:
- Access to both accounts
- An email client installed on your device
- Enough free storage space on your hard drive for a temporary copy of your emails
- Stable broadband connection
- Time and patience for syncing
After you migrate emails from one account to another
After you've copied your email to another account, you can take several optional steps. While each situation is different, in most cases, setting up email forwarding and a vacation reply ensures no emails are missed while you are transitioning to the new account.
Set up automated email forwarding
This will send any new emails that arrive at your old address to your new one.
To forward emails to another account:
- Sign in to your old email account and go to the settings. Look for something like "forwarding" or "mail forwarding."
- Enter your new email address when asked.
- Some email services, like Gmail, may send a confirmation email to your new address. Click the link to finish setting it up.
- Save your changes.
- Some services also let you decide if you want to keep a copy of the email in the old inbox. We recommend keeping a copy on the server.
If you delete your old account, forwarding rules will no longer work, as it is not possible to forward mail from an inactive account.
Set up an automated reply
This helps let people know you’ve changed your address. Some email service providers refer to this feature as "auto reply," while others use the term "vacation reply." Essentially, these two things are the same.
To set up a vacation reply:
- Look for something like "auto-reply," "vacation response," or "out of office" in your account's settings.
- Turn the auto-response on.
- Write a short message like: "Hi, I’ve switched to a new email address. Please contact me at [your new address] from now on."
- Some email services let you choose how long the auto-reply stays on. You can leave it on for a few weeks or longer, depending on what you need.
If you delete your old account, automated responses will stop arriving as it is not possible to send them from an inactive account.
FAQs about transferring emails to a different email
What is the easiest way to change your email address?
The easiest way to change your email address is to create a new account and then transfer your old email history from the old account to the new one. This will not replace your old email address with the new one in all services that you are using, but it will allow you to change the email account without losing years of email history.
Can I transfer my Gmail emails to another Gmail account?
Yes. This can be done automatically and manually. The easy way is to use VaultMe and copy your Google emails automatically, but there are manual options that you can explore, too.
Are there any tools to help migrate data between Gmail accounts?
Yes, there are multiple applications for migrating emails between Gmail accounts. We recommend VaultMe because it creates as perfect an outcome as possible, but you can explore other tools as well.
Related articles
Want to change your Gmail address? Learn what limitations you may face: Change Gmail Address Without Losing Your Data in 2025.
Want to transfer emails from one Gmail account to another? Here's VaultMe's up-to-date guide: How to Transfer Emails From One Gmail Account to Another.
Have several email accounts? Find out how you can merge the emails into one inbox: How to Merge Email Accounts in Gmail, Outlook, and Other Services.
Trying to move email from an old Gmail account to a new one by using POP forwarding and keep getting an error message? Learn how to resolve it: Solve the Gmail "Server denied POP3 access for the given username and password" Error.
Thinking of using Google Takeout? Learn how to avoid common pitfalls: Google Takeout Alternative.
Want to switch email accounts? Learn what to expect: How to Change Email Address.