How to Transfer Emails From One Gmail Account to Another
Wondering how you can transfer emails from one Gmail account to another? This article outlines the process. Our guide will explain the difference between the two methods of migrating Gmail emails and provide step-by-step instructions for each.
Here are some common reasons why you might want to move emails from one Gmail account to another:
- You're transitioning to a new Gmail address but want to retain your email history.
- You have changed your name and want to set up a new Gmail account to reflect this change, but you don't want to lose your old emails.
- Your business is going through organizational changes, and you need to migrate emails from one domain in Gmail to another.
- You're upgrading from a personal Gmail account to a Google Workspace (formerly G Suite) business account.
Moving emails from one Gmail account to another can be approached in different ways. We will walk you through the options available in 2025.
- Ways to transfer emails from one Gmail account to another
- Method 1: How to transfer all emails from one Gmail account to another automatically
- Method 2: How to transfer emails from one Gmail account to another account manually
- Method 3: How to transfer Gmail emails to another account using email forwarding
- FAQs about transferring emails to another Gmail account
- Quick summary
- Related articles
Ways to transfer emails from one Gmail account to another
The choice of a migration method depends on how much time and effort you are prepared to put into transferring your content and how important your email history is to you.
If you want to keep your label structure and get the job done quickly and precisely, you may consider using a reliable automated tool that will migrate your Gmail emails for you automatically. This is also a preferred option if you have no special knowledge and don't want to install any additional software on your computer.
If you are willing to invest a couple of days in the process and know how to fix things if anything goes wrong, you can explore the manual method.
Method 1: How to transfer all emails from one Gmail account to another automatically
VaultMe is an online automated tool for migrating email from one Gmail account to another. The app provides fast and accurate results, and it works in the background while you are busy with other tasks. With VaultMe, migrating between Gmail accounts is as simple as it gets.

Here are just a few of VaultMe's benefits:
- VaultMe saves the structure of the copied account and retains email formatting, attachments, dates, and read/unread status.
- The app is fully automated (no manual work and no special knowledge is required).
- VaultMe works online, so you can close the browser while the app is doing its job.
- The setup is quick, with easy-to-follow instructions.
In addition to emails, VaultMe can copy your Drive files, calendars, and contacts to another Gmail account. VaultMe supports personal and business accounts (Google Workspace, formerly G Suite).
To transfer all emails from one Gmail account to another with VaultMe:
- Navigate to the VaultMe app.
- Choose "Migrate a single user account to another account."
- Select Google as your source.
- Select Google as your destination.
- Connect your accounts.
- Review the totals and proceed to checkout.
- Sit back and relax! The app works in the cloud, so you can close your browser or even shut down your computer. When the process is complete, you'll receive an email in your destination Gmail.
- Download your detailed migration report.
VaultMe will not make any changes to your source account and will not redirect any future emails. It will only copy the existing emails and their folders to another Gmail.
Method 2: How to transfer emails from one Gmail account to another account manually
This method has disadvantages that will be explained below. Please consider them carefully before you begin.
To copy your Gmail emails to another Gmail manually, install an email application such as Thunderbird (free) on your computer.
To transfer emails from one Gmail account to another manually:
-
Export your emails from the old account using Google Takeout.
-
Navigate to the Google Takeout page to request your email archive.
-
Click "Deselect All," then tick "Mail" to include only emails in your export, and click the "Next" button at the bottom of the page.
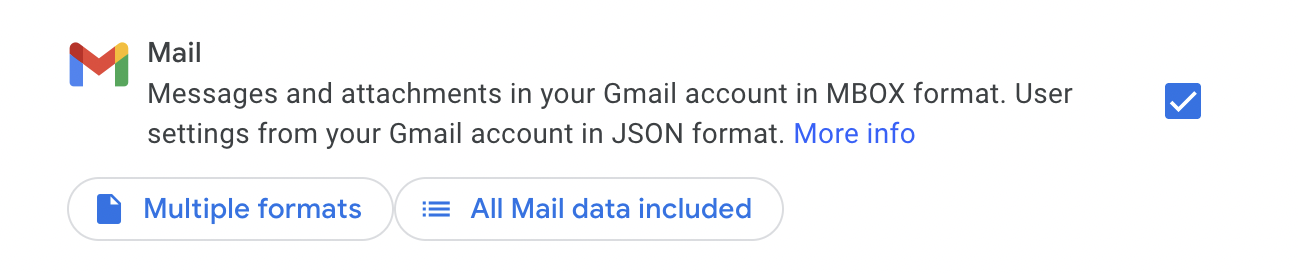
How to include Gmail in a Google Takeout export -
Select "Send download link via email."
-
Select "Export once," ".zip," and the preferred size of the file. If the size of the archive exceeds the selected size, Google Takeout will create multiple files, so it's recommended to select 50GB even if your archive is smaller.
-
Click "Create export."
-
Wait for your archive to be generated and sent to you by email.
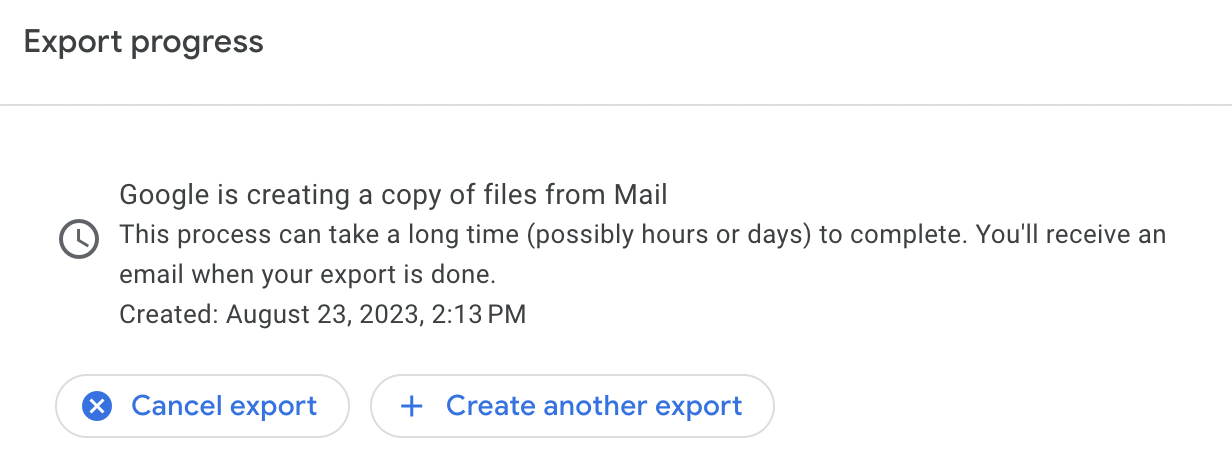
Getting a Google Takeout Archive -
Download the .mbox file(s) to your computer.
-
-
Import your emails into the new account using an email app.
If you are using Thunderbird, you will need to additionally install the "ImportExportTools" add-on before you proceed. Once it's installed, restart the app and proceed to the next step.
To import your archive:
- Ensure your new Gmail account is connected to the app and can send and receive mail.
- Select "Import.
- Choose your downloaded .mbox file.
- Wait for the emails to upload to the app. Remember that this may take hours and sometimes days.
Before you manually copy your Gmail email to another Gmail account, consider the following:
-
Your label organization may be affected by the manual transfer. For more information on the limitations of Google Takeout, see this article: Alternative to Google Takeout.
-
For a temporary copy of your email archive, the desktop email program will require hard disk storage. Before you begin, make sure your computer has adequate free storage space.
-
If you have many emails and labels in your Gmail account, the synchronization process may take many days or even weeks. This method is not recommended for accounts with over 10,000 items or 10 GB of storage, but even small accounts may take several days to sync.
-
Your computer will have to stay on during the copying process. Any interruptions in the power supply or Internet connection may affect the accuracy of results. Moving emails from one account to the other may also slow down the work of your computer.
Method 3: How to transfer Gmail emails to another account using email forwarding
While this approach is not a migration method, you can use forwarding to transfer selected emails to a different Gmail account.
To forward a Gmail message to another account:
- Open the message you want to transfer.
- Click the three vertical dots in the top-right corner of the message
- Select "Forward".
- Enter the email address of the other Gmail account.
- Click "Send."
If you forward multiple messages at once, they will be migrated as attachments. To see emails as messages and not attachments, forward each message individually.
FAQs about transferring emails to another Gmail account
How can I migrate emails from one domain in Gmail to another domain in Gmail?
Once you've set up a new Google Workspace account for your new domain, you can migrate your emails either automatically using a third-party migration tool like VaultMe or manually using a desktop email application like Outlook or Thunderbird. Alternatively, you can use Google's native migration tool, but remember that it has its limitations.
How can I transfer Gmail folders together with emails?
If you decide to migrate your Gmail data using VaultMe, you will be able to transfer email messages together with their label structure, formatting, attachments, read/unread status, and dates. The manual method is less precise and may cause partial data loss.
Can I transfer emails from one Gmail account to another on a mobile device?
This would only be possible if you use an automated migration tool that works in the cloud (such as VaultMe). The manual method involves installing an email application on your computer.
How do I transfer all emails from Gmail to another email automatically?
The only way to do so without losing any data (such as correct dates, formatting, and attachments) is to use a third-party migration tool for email migrations. While there are many tools out there, we recommend considering using VaultMe because it creates as perfect an outcome as possible. For more information about what you need to consider when selecting migration software, see this article: How to Choose an Email Migration Tool.
Quick summary
Since it is impossible to change an email address associated with a Gmail account in most cases, when a Gmail user wants to switch to a new email address, they need to copy all of their old emails to the new account. This can be achieved either manually or with the help of automated migration software.
Moving email from one Gmail account to another manually may be appropriate in certain circumstances (e.g., a small account, few labels, unlimited time). Still, due to many limitations, it cannot be recommended as a preferred option for everyone.
Related articles
Need to transfer your Google Drive to another account? The following article provides detailed instructions: How to Transfer Google Drive to Another Account.
Want to transfer your Google Photos as well? Learn how you can do that: How to Transfer Google Photos to Another Account.
Are you an administrator who needs to migrate multiple accounts? Learn how you can transition to Google Workspace with minimum interruptions: How to Migrate to Google Workspace: VaultMe's Step-by-Step Guide.
Need to merge multiple email accounts? There are several options: How to Merge Email Accounts in Gmail, Outlook, and Other Services.
Want to change your Gmail address? This article explains when this can and cannot be done: Can I Change My Gmail Address Without Creating a New Account?
Want to transfer Google Drive to another account? Here's how you can do that: How to Transfer Google Drive to Another Account.
Want to switch from one email account to another? Learn how you can do that: How to Change Email Address.