How to Transfer Emails from Outlook to Gmail
Whether you're looking to backup your Outlook emails to Gmail, convert Outlook to a Gmail account, or make the full switch from Outlook to Gmail, you’re probably wondering how you can transfer your Outlook emails to Gmail with the least hassle.
Essentially, you’ve got two options: you can either migrate Outlook emails automatically or move them over manually.
Keep in mind, though, that “Outlook” can refer to two things:
-
Outlook.com (or Outlook on the web): This is Microsoft’s email service. Typical addresses include formats like name.lastname@outlook.com, name.lastname@hotmail.com, and name.lastname@msn.com.
-
Outlook App (desktop or mobile): This application can manage both Outlook.com accounts and non-Microsoft email accounts like Gmail, Yahoo, and AOL.
In this guide, we’ll focus on how you can transfer your Outlook.com online account, i.e. the emails from your Microsoft account, to Gmail. The instructions apply to both outlook.com and custom Microsoft 365 or Office 365 email addresses.
Note that:
-
The automatic option will only work for email content accessible online. If you are not sure whether your Outlook emails are synced with the cloud and accessible online, sign in to your Microsoft account in a browser and check if the emails are there. If they are, you can use the automatic migration method to transfer your Outlook emails to Gmail.
-
The manual option will work for emails stored both online and offline. If your Outlook emails are stored only on your hard drive within the Outlook app and cannot be accessed using a browser, use the manual option only.
This migration guide walks you through both migration options, highlighting their benefits and drawbacks, and includes helpful tips for managing your content after the migration.
- Transfer emails from Outlook to Gmail: Two ways
- Method 1: Transfer Outlook 365 emails to Gmail automatically
- Method 2: Import emails from Outlook to Gmail manually
- How to transfer contacts from Outlook to Gmail
- After you migrate Outlook to Gmail
- Frequently asked questions about migrating Outlook to Gmail
- Quick summary
- Related articles
Transfer emails from Outlook to Gmail: Two ways
Transferring emails from Outlook to Gmail can be done in two ways, depending on your preferences, technical comfort level, and whether your Outlook data is stored in the cloud or locally on your computer. Consider how much time and effort you are willing to devote to copying your content and how valuable your folder structure is to you, and choose one of the following options:
1. Migrate Outlook to Gmail automatically using VaultMe (recommended).
This method is quicker and more reliable. It will save your folder structure, email formatting, dates, attachments, and read/unread status. No software will need to be installed. However, you can only migrate Outlook emails to Gmail using this option if your emails are synced with the cloud and accessible online. Use this option if you want to avoid all manual work.
2. Transfer your Outlook emails to Gmail manually using a desktop app.
This is a potentially slow and error-prone method. Additional software must be installed on your computer, and precise results are not guaranteed. Use this option if your emails are stored offline in the Outlook desktop app.
Detailed instructions for both methods will be provided further in this article.
Method 1: Transfer Outlook 365 emails to Gmail automatically
VaultMe is a secure online migration app that copies emails between Microsoft and Gmail accounts automatically. It preserves the folder structure of the copied account, so your Outlook emails will stay organized in Gmail.
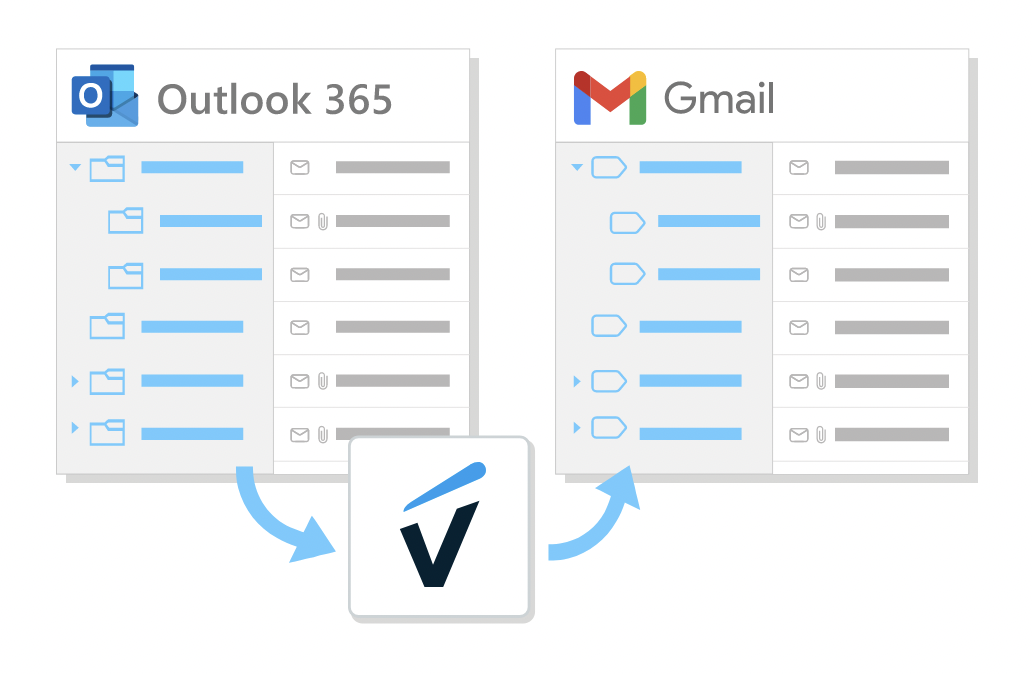
VaultMe is a quick and easy way to transfer Outlook emails to Gmail. Here are some of VaultMe's advantages:
- The app is fully automated and does not involve any manual work.
- It is secure, and it works online in a browser.
- The setup is quick and simple.
- The app provides accurate results (VaultMe preserves email formatting, attachments, folders, read/unread status).
- The app doesn't remove emails from the Outlook account; it only copies them.
If you are using a desktop email app with your Outlook.com account, please ensure that your emails are synced with the cloud before proceeding. Sign in to your Outlook.com account in a browser and check if you are seeing all of your emails and folders there. If you can't find them there, this indicates that your email is stored only on your hard drive. In this case, proceed to Option 2.
VaultMe can also copy your Microsoft / Office 365 calendars, contacts, and OneDrive files, including files that are shared with you, to your Google or Google Workspace account.

You may still be wondering, "Is the automatic option the most efficient way to migrate Microsoft Outlook to Gmail?"
And yes, it is. It only takes several minutes to set up an Outlook migration to Gmail!
To use VaultMe as an Outlook to Gmail migration tool:
- Go to the VaultMe app: https://app.vaultme.com.
- Select "Migrate a single user account to another account."
- Connect your Microsoft 365 (Outlook.com) account as a source account.
- Connect your Gmail account as a destination account.
- Select the type of content that you wish to copy. If you only need to copy your emails, select "Emails." If you also want to transfer your OneDrive files, contacts, and calendars, you'll be able to add them as well.
- Start your automatic migration! Feel free to close your browser and even turn of your computer or mobile device.
- Review the results in your browser.
- Download your detailed migration report. VaultMe will generate a detailed migration report listing each item copied to Gmail along with all locations before and after the migration.
Method 2: Import emails from Outlook to Gmail manually
This method has important limitations. Please consider them carefully and back up any critical data before you start.
With this method, you can export emails from Outlook and add them to Gmail's servers. After the migration, you will be able to use your copied emails in Gmail in a browser, even if you uninstall the Outlook app from your computer.
But there are some things you should consider before you begin:
-
You will need to transfer contacts from Outlook to Gmail separately. You can use Microsoft's instructions to export and import contacts.
-
Depending on the size of your Outlook.com account, the export and import process may take several hours or days.
-
Your computer will have to stay powered on during the copying process. Any power disruptions will cause the export or/and import process to fail.
-
The accuracy of the export and import will depend on how stable your internet connection is. The quality of your broadband connection will also affect the speed of the process.
-
Exporting and importing Outlook files may slow down the work of your computer.
-
You will need to have enough free storage space on your hard drive for a copy of your Outlook account.
If you use a Microsoft account, you probably have the Outlook app installed on your computer. However, you can also use any other desktop application (such as the free Mozilla Thunderbird) to copy your Outlook emails into Gmail.
If your account is not yet connected to Outlook for desktop, this official Outlook video shows how this can be done:
To migrate from Outlook to Gmail manually:
-
Open the Outlook app on your computer and ensure you are signed in to your Outlook.com account.
-
Export emails from Outlook. You will need to generate an Outlook .pst file and save it to your hard drive. To do that, go to File > Open & Export > Import/Export > Export to a file.
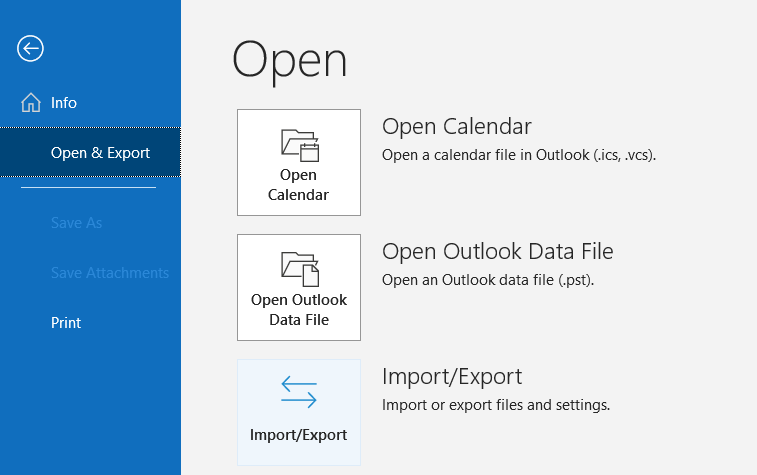
How to migrate from Microsoft Outlook to Gmail manually
Step 2: Export your emailThe menu options may be different depending on your version of Outlook.
If you are using Windows, the .pst file may be automatically saved to the default "My documents" folder.
-
Go to your Gmail account in a browser and enable IMAP.
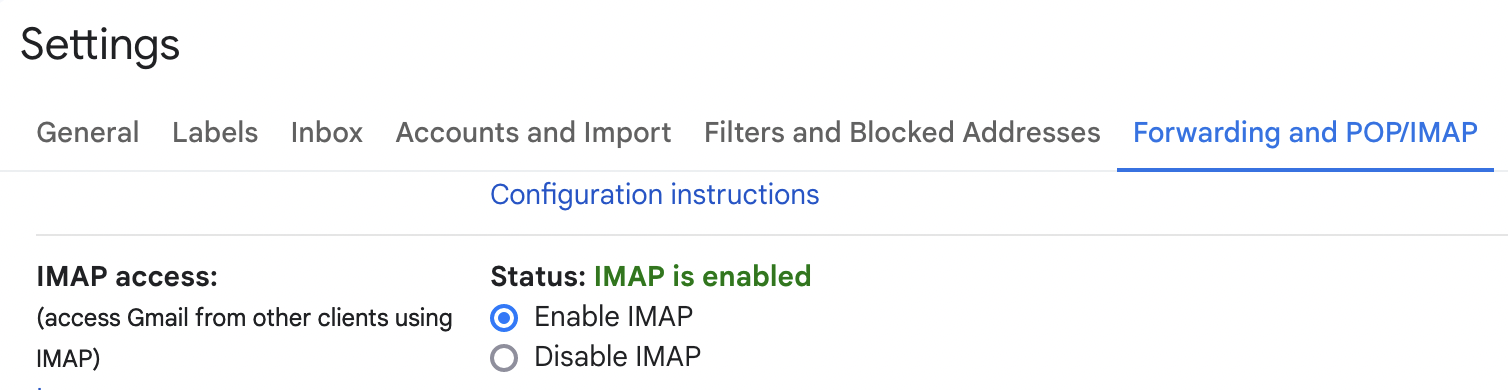
Step 3: Enable IMAP in Gmail
- Add your Gmail account to the Outlook app. To do that, Go to File > Info > Add account, then sign in.
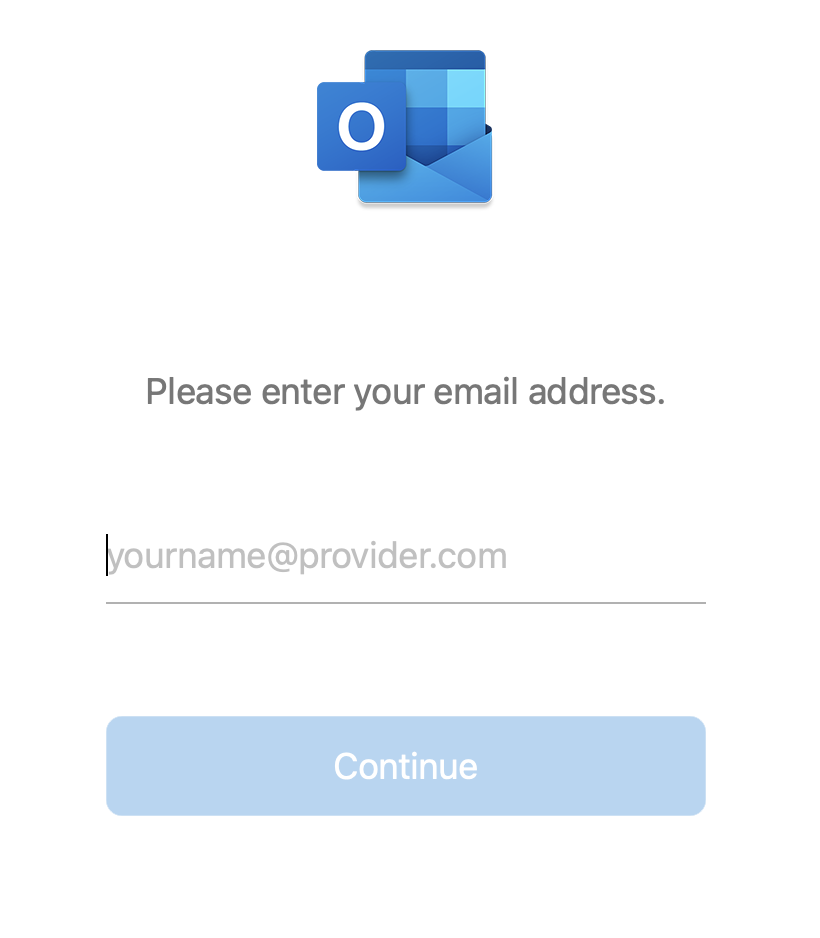
Step 4: Connect Gmail to the Outlook app
-
Import Outlook emails to Gmail. Click on your Gmail account in the left-hand menu of the Outlook app to select it. Then go to File > Open & Export > Import/Export > Import from another program or file. Select the backup file and wait until the import is complete.
Please note that the menu options may be different depending on your version of Outlook.
-
Sign in to your Gmail account in a browser and check the results.
How to transfer contacts from Outlook to Gmail
If you decide to migrate Outlook to Gmail using VaultMe, you can choose to copy the address book and emails together. Simply tick the box that says "Contacts" during the migration setup process, and all your contacts and their folders will be migrated automatically.
If you prefer to copy your emails manually, you can follow Microsoft's instructions for exporting your Outlook contacts. Then, import your contacts into Google Contacts by clicking the "Import" button in the left-hand menu.
After you migrate Outlook to Gmail
If you want the transition from Outlook or Outlook 365 to Gmail to be as smooth as possible, there are some steps that you could take after you copy your emails.
Steps you can take after the migration:
-
Set up forwarding rules in Outlook.
If you are not deleting your Microsoft 365 account, you can change the settings of your Outlook.com account so that it forwards all future incoming messages to Gmail. This way, if someone sends you a message to the Outlook account you are no longer using, you'll receive it in Gmail. To set the rules, see Outlook's help page.
Please note that if your Microsoft account is deleted, the forwarding rules will no longer work.
-
Learn how the features that you are used to in Microsoft Outlook (such as flags or rules) work in Gmail.
-
Delete emails in Outlook. But before you do, make sure that your emails have been copied successfully and that you are happy with the results.
-
Delete your Outlook account. If you have verified the results of your automatic or manual transfer and are happy with the results, you can proceed to delete your Outlook account.
Note, however, that deleting an Outlook account will delete the Microsoft service that is associated with this email address. For more information, see VaultMe's article on deleting a Microsoft account: How to Delete a Microsoft Account Permanently.
Frequently asked questions about migrating Outlook to Gmail
What is the difference between Outlook and Outlook 365?
Outlook 365 used to be part of the Office 365 productivity package. However, this name has been changed to Microsoft 365, so the email service can now be referred to as simply Outlook. The migration methods outlined in this article work with older and newer Outlook.com accounts.
Can I transfer Outlook folders to Gmail?
If you transfer your email automatically, VaultMe will copy all your Outlook folders to Gmail when migrating your email. With the manual method outlined above, folders may fail to copy.
How can I migrate Outlook to Gmail for free?
The only way to copy Outlook emails to Gmail for free is to go through the long and error-prone manual process that is explained in this article. While this appears to be a truly "free" method, it may cost you more in terms of time and energy.
How do I migrate Hotmail Outlook to Gmail?
This can be done automatically using VaultMe or manually using a desktop email application. Both migration methods explained in this article apply not only to Outlook email addresses but to Hotmail email addresses as well.
How do I transfer my Office 365 email to Gmail?
Office 365 emails can be transferred to Gmail automatically (for a fee) or manually. Consider using an automated tool like VaultMe if you want the job done quickly and accurately.
Can I transfer all my emails to Gmail?
Yes, this is possible. You can transfer not only Outlook emails but also all emails in any other account to Gmail. However, if you have free accounts, you will not be able to transfer your email address and will have to use a new one in Gmail.
Quick summary
If you want to convert your Outlook emails to Gmail, you'd need to transfer old messages from your Oulook.com account to your Gmail account. There are two ways of moving emails from Outlook to Gmail: you can copy your Outlook emails manually, or you can migrate them automatically.
If you have a small account, are an experienced Outlook user, and don't mind doing quite a bit of work yourself, you may benefit from the manual option. For others, there are better options than manual Outlook to Gmail migration. Moving emails using a desktop app involves a lot of effort, may take way more time than you expect, and can result in broken or lost emails.
If you'd prefer the job to be done quickly and precisely, use VaultMe as your automatic option. Its setup is quick and easy, and the results are accurate.
Related articles
If you want to migrate your OneDrive files to Google Drive, see this helpful article: How to Copy OneDrive files to Google Drive.
If you want to combine two email accounts, refer to VaultMe's up-to-date guide: How to Combine Two or More Email Accounts into One
If you want to delete an old MSN account that you no longer use, this article provides detailed instructions: How to Delete an MSN Account.
If you are an administrator who needs to transfer a company's user accounts from Outlook to Google Workspace, this article will guide you through the process: How to Migrate to Google Workspace.
Looking for an email migration tool? Explore your options using this guide: How to Choose an Email Migration Tool.
Want to change your email address? Learn why you can't just rename your email address and explore workarounds: How to Change Email Address.