How to Change Email Address
Changing your email address isn’t always as simple as it sounds. If you’re wondering how to change your email address on Gmail, Outlook, Yahoo, or AOL, here's a quick answer:
- You usually can’t change your email address directly with Gmail, Yahoo, Outlook, or other service providers.
- The best workaround is to create a new account and move your emails.
- You can transfer your emails automatically (with VaultMe) or manually.
- Can you change your email address?
- How to change email address on Gmail, Outlook, and other providers
- How to transfer emails to another account automatically
- How to transfer emails between accounts manually
- After you change your email address
- Bonus video: How to change email address
- FAQs about changing an email address
- Related videos
- Related articles
Can you change your email address?
The short answer is: in most cases, no. Most major email service providers, like Gmail, Outlook, Yahoo, and others, do not allow users to change their email addresses for personal accounts.
The reason for this limitation is this: your email address is your unique identifier. Changing it would require altering internal systems that are built around your address. Additionally, allowing people to change email addresses freely could create security and tracking problems.
If you have a paid business account with a custom domain (likename@yourcompany.com), you usually can change your email address. Business users have access to administrator settings that allow renaming accounts, transferring ownership between users, and merging accounts.
Still, these features are not available to users with free, personal email accounts. If you're using a free account with an @gmail.com, @yahoo.com, or @outlook.com address, you cannot simply "change" it. So if you've searched "how to change my email address" and found no built-in option, you're not alone.
But don't worry: there's a workaround. If you're a personal email user and you want a new address, the best solution is to create a new account and transfer your old content to it. This will allow you to change your email address even if the provider doesn’t allow it.
How to change email address on Gmail, Outlook, and other providers
To begin the transitioning process, first, sign up for a new account with your current email provider or a different one. Choose a username that you’re happy with for the long term, since you will not be able to update it immediately.
Then, choose how you will be transferring your emails to the new account.
You have two main options:
- Copy your email automatically using a third-party tool. This option involves no manual work. However, most migration apps are paid tools.
- Transfer your emails manually. This is a free but more time-consuming and labor-intensive option.
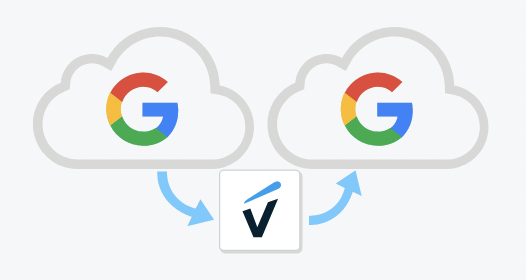
How to transfer emails to another account automatically
VaultMe is a secure, automated service for email migration designed specifically for people who want to copy their emails quickly and easily.
With VaultMe, you can:
- Move all your emails, including folders or labels, depending on your service provider
- Keep your dates, formatting, and read/unread status
- Set up the transfer quickly without complex settings
- Avoid all manual work
VaultMe is a great choice if you are:
- Moving from one Gmail account to another
- Moving between Microsoft accounts, including Hotmail and MSN
- Moving from Google to Microsoft or Microsoft to Google
- Moving between other service providers like Yahoo, AOL, Comcast, Zoho Mail, Zimbra, and others
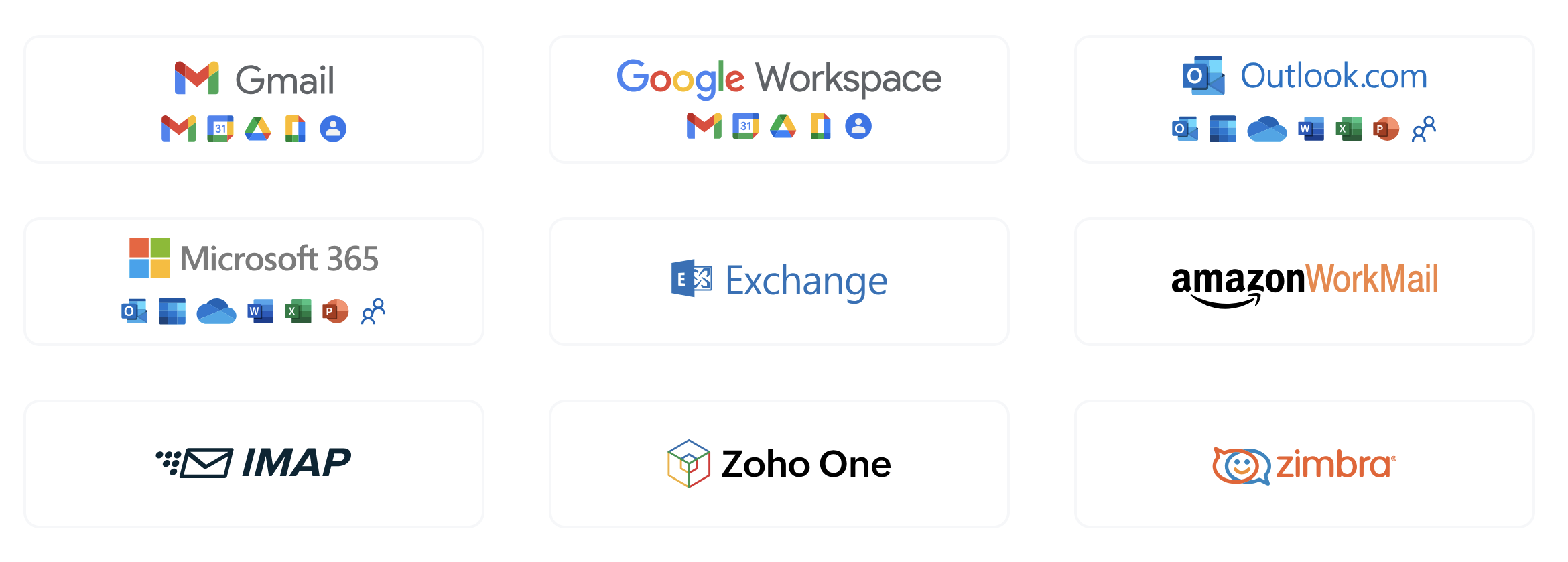
VaultMe automates the entire process and generates a detailed migration report listing all items migrated to the new account along with their locations before and after the migration.
To transfer emails to another account automatically:
- Go to the VaultMe app.
- Choose "Migrate a single user account to another account."
- Select your source and destination email service providers.
- Connect your accounts.
- Wait for the app to scan both accounts. If there is insufficient free storage space in the destination, VaultMe will notify you.
- Set your migration preferences.
- Review the totals and proceed to checkout.
- Sit back and relax! Feel free to close your browser. You'll receive an email in your destination account when the transfer is complete.
- Review the results in your browser.
- Download your detailed migration report.
While VaultMe is a paid tool, the time and effort it saves make it well worth it. For information about the prices, visit VaultMe's Pricing.
VaultMe will not move any email; it will only copy it.
The app will not make any changes to the settings of your accounts and will not forward any future emails from your old account to the new one.
How to transfer emails between accounts manually
This is the standard manual method for migrating between email providers that support IMAP (most do).
To migrate emails to another account manually:
- Install an email app (like Outlook, Thunderbird, or Apple Mail) on your computer.
- Connect both accounts to the email client.
- Drag and drop folders from the old account to the new one.
- Wait for the client to upload emails to the new inbox using IMAP.
Another option is to export your email from one account and then export it to the other. For this, you will still need an email app. Detailed instructions for this option can be found in the article "Migrate Gmail to Outlook in Two Ways."
The limitations of this method include the following:
- The syncing or export/import processes may take several hours or days, depending on the size of your account.
- Certain metadata, including folder structure, may not be transferred.
- Your computer needs to stay powered on during the whole transfer.
- The internet connection must be reliable, as interruptions may cause the process to fail.
- The overall results may be incomplete or inaccurate, and your email service provider will not be able to provide any recommendations for troubleshooting.
After you change your email address
Your old account won’t disappear just because you stopped using it. You can choose to set up forwarding and auto-replies, and for this to work, you will need to leave the old account active for a while.
Set up email forwarding
Once your content is moved, you can set up forwarding from your old email account to your new one. This way, any emails sent to your old address will automatically arrive in your new inbox.
Forwarding setup usually involves:
- Going to settings in your old account.
- Finding the "Forwarding" section.
- Entering your new email address.
- Confirming the setup through a verification email.
This helps you catch anything that might still go to the old address. However, if at some point you choose to close your old account, the forwarding rules will stop working.
Set up an auto-reply
Another helpful step is to create an automatic reply in your old account, letting people know about your new email address. A simple message like "I've changed my email address. Please contact me at newaddress@example.com" will do the trick.
To set a vacation reply:
- Log in to your email account in a browser.
- Go to Settings or Preferences.
- Look for options like Auto-reply, Vacation responder, or Out-of-office.
- Enable the feature.
- Set your start and end dates, if available.
- Write your auto-reply message.
- Save or Apply your changes.
Setting an automated reply ensures that contacts who might have your old address saved can update their records.
Remember that if you delete your old account, the auto-reply will stop working.
Update your accounts and subscriptions
After you've switched to a new email address, update your email address wherever it’s stored, such as in:
- Online banking
- Shopping sites
- Social media accounts
- Subscription services
- Professional organizations
Most platforms allow you to change your email address in your account settings.
Bonus video: How to change email address
For a visual walkthrough, the video below provides an overview of the main points covered in this article. It’s a great place to start if you want to see how the process works step by step before diving into the details.
FAQs about changing an email address
How do I transfer everything to a new email address?
There are two options: use an automated migration tool like VaultMe to copy the data for you or move everything manually. Both options have their pros and cons.
Does Gmail allow you to change your email address?
In most cases, no. However, there are ways to work around this limitation. The following article provides insight into how to change your Gmail address: Can I Change My Gmail Address Without Creating a New Account?
How to switch email provider?
Switching email providers involves creating a new account with the new email service provider, transferring your existing email data (like messages, contacts, and calendar events) to the new provider, updating relevant accounts, and recreating the settings (such as priority rules, automations, vacation replies, forwarding, etc.) in your new account.
Some popular email providers include Gmail (Google), Outlook (Microsoft), ProtonMail, Zoho Mail, and Yahoo Mail. Pick one that fits your needs in terms of storage, interface, security, integrations, and pricing, and then transfer your existing emails manually or using a third-party tool.
Related videos
Video Guide: How to Change an Email Address
Related articles
Want to change accounts without losing email history? Explore your options: How to Transfer Emails to Another Email Account
Need to transfer your Google Drive files? VaultMe's migration guide provides instructions: How to Transfer Google Drive to Another Account
Want to transfer Google Photos? Learn what steps you need to take: How to Transfer Google Photos to Another Account