Delete Outlook Account
If you want to delete your Outlook email account but don't know where to start, you will find everything you need in this article. Cancelling Outlook involves more than just clicking the "Delete" button, so you have to be prepared for what will happen next.
Before we begin, we should explain what we'll refer to as "Outlook" in this article.
When people talk about Microsoft Outlook, they may mean two things:
-
Outlook.com, which is Microsoft's online email service (just like Gmail, Yahoo, or AOL).
-
The Outlook desktop or mobile email app. It can be used both with Outlook.com addresses and with email accounts of all other providers.
In this article, we will focus on deleting an Outlook.com account online in a browser. Here are some examples of Outlook.com email addresses: your_name@outlook.com, your_name@hotmail.com, your_name@msn.com.
If you simply wish to remove your email address from the Outlook app, please visit Microsoft's help page for instructions. Remember that if you have an @outlook.com email address, removing it from the app or deleting the app from the device will not delete your account or your emails in Outlook.com.
Can I delete an Outlook account?
All Microsoft apps and services are closely linked. Because of this, to delete an Outlook.com email address, you'll have to delete your Microsoft account. This means that if you are using other Microsoft services with this email address, such as OneDrive or Skype, you will no longer be able to access them.
If that is fine with you, then just save your old emails and proceed to request account closure from Microsoft.
The easy way to save old Outlook emails is to copy them into another online account. Use VaultMe to avoid any manual work and get an accurate result.
Alternatively, you can delete your old Outlook/Microsoft account and start over by creating a new one.
To transfer Outlook to another account:
- Sign up for a new Outlook account. This will automatically create a new Microsoft account for you.
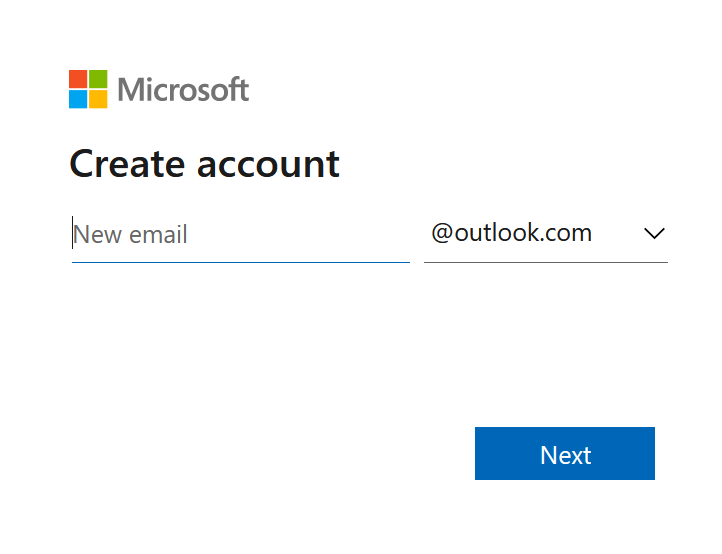
-
Copy your Outlook emails from the old account to the new account.
You can do that using VaultMe or the desktop Outlook app. We'll provide detailed instructions for both options below.
-
Save any other Microsoft content that you may need in the future, such as OneDrive files, contacts, calendars, etc.
Note that VaultMe can copy OneDrive files, contacts, and calendars together with Outlook emails.
-
Close the old Microsoft account when you are ready and start using the new account with all Microsoft services.
We'll provide step-by-step instructions for closing the account in one of the next sections.
Before you delete your Outlook email account
There are some things you can do to prepare for the closure of your Outlook/Microsoft account.
Like many other email providers, Microsoft does not close accounts immediately. After you request cancellation, your account will be deactivated, and you will have 60 days to reopen it.
This means that your content will not disappear in a second. Still, taking some extra steps to ensure that you won't have to reactivate your account will be worth the effort.
So here's what you can do:
-
Save your Outlook emails to another online account before deleting the account. We'll cover this step in the next section of this article.
-
Let other people know that you're closing your Outlook account.
Your Outlook email address will be receiving emails for 60 days after you request the closure of your account. You can set up your email account to send automated replies during this time. In these replies, you may inform people that this account will soon be closed and offer an alternative email address for future communication.
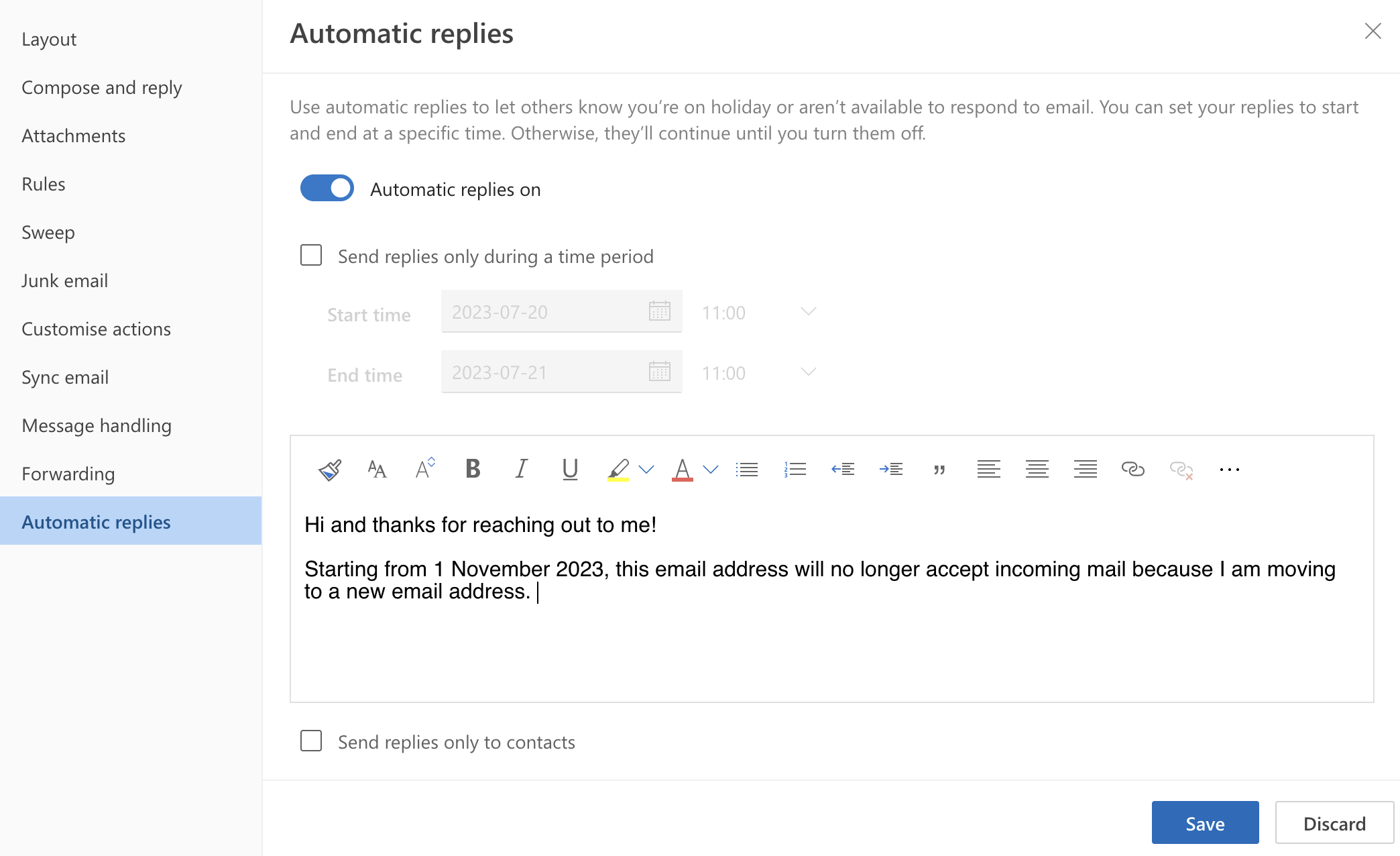
-
Replace your old Outlook email address with another email address in all online services that are associated with the old address.
If you switch to a new Outlook.com account, this will not replace your Outlook email address in online services (such as Microsoft apps, social media, work applications, etc.) automatically. Make sure that all of your online accounts are associated with another active email address before you delete the old one.
How to save emails before closing Outlook account
If you no longer need your Outlook.com account or are switching from Outlook to another email provider (such as Gmail, AOL, Yahoo, etc.), you'd want to take your old emails with you before they are deleted. You may also want to save Outlook emails when leaving a job or school, as long as your organization allows this.
While downloading the emails and storing them on a hard drive might seem like a reasonable plan, we suggest giving this option a second thought.
If you keep the archive on a hard drive, your emails will not be accessible online. This means that:
-
You won't be able to find an old message quickly when you need it
-
The message won't open without a desktop email app
-
Any damage to the hard drive will put the safety of your email archive at risk
This is why we recommend transferring your old Outlook emails to another online account before you shut down your account.
There are two ways to do it:
-
Option 1. Use VaultMe to copy your Outlook emails automatically
-
Option 2. Copy your emails manually using a desktop email app
We'll discuss the pros and cons of these two options below.
Option 1. Import Outlook emails to another account automatically
Saving Outlook emails to another account can be achieved using a third-party email app like VaultMe.
VaultMe is an ultra-secure online app for automated email migrations. You can use VaultMe to copy your old Outlook emails into another Outlook.com account or any other email account that you have (for example, you can migrate Outlook to Gmail).
Pros of the automatic process:
- Saves formatting, attachments, and folder structure of emails
- Requires no technical knowledge
- Works in a browser
- Quick, secure, and reliable
Cons of the automatic process:
- Paid service (but definitely worth it according to the reviews of our customers!)
VaultMe is quick to set up and easy to use. All you need to do is connect your old and your new accounts and click "Start".
Option 2. Import Outlook emails manually using a desktop app
To copy emails manually:
-
Install a desktop email app on your computer (such as the Outlook desktop app, Thunderbird, or any other third-party email app).
-
Connect your old Outlook account to the app and download the emails to your hard drive (use the "Export" option).
-
Connect your new email account to the app and import the downloaded emails to the new account (use the "Import" option).
You will be able to access your copied emails from the new account in a browser, even if you uninstall the email app from your computer after you've finished.
Pros of the manual method:
- Free
Cons of the manual method:
- Requires at least some technical expertise.
- Time-consuming.
- Unreliable—may result in lost or broken files.
- Needs a stable broadband connection and enough drive storage space for a temporary copy of the archive.
How to delete an Outlook account completely
If you've read all the sections above, you are now well-prepared for the termination of your Microsoft account.
To cancel your Outlook/Microsoft account, do the following:
-
Go to the "Close your account" page.
-
Sign in to the account that you wish to close.
-
Read the list, and select the checkboxes to acknowledge you've read each item.
-
Select the reason why you're closing the account.
-
Select "Mark account for closure".
Remember that you'll have 60 days to re-activate your account if you change your mind. To cancel the closure request, just sign in to yourOutlook/Microsoft account from any of your devices.
Frequently asked questions about closing Outlook accounts
How do I save Outlook emails to free up space?
You can download your emails into an archival file, but this file will not be useable unless you import it into an email app. An alternative is to transfer your Outlook emails to another account. You can do that manually for free, although using an automated email migration tool like VaultMe is preferable.
Can I copy all my emails from Outlook?
Yes, you can copy your emails from Outlook before closing your account. We recommend saving emails to a different account to allow you to access them anytime and from any device. Alternatively, you can download them into a .pst file. Note, however, that your email archive will be useable only if you import it into a desktop email app.
Can you save emails before deleting an account?
Yes. Depending on how you want to use your saved emails in the future, you can transfer them to a different account or download them to a hard drive. Emails transferred to a different account will be highly usable. Emails downloaded to a hard drive will be stored in an archival file, which will only be usable if you import them into an email client (email application for processing mail).
How do I clean up Outlook without losing emails?
Consider transferring the emails to a different online account. If your emails are synced with the cloud, you can use an automated migration tool like VaultMe to copy them to a different account. Otherwise, you can export them into a .pst file; however, the file will be useless unless it is imported into an email application.
Quick summary
Closing an Outlook account is a manageable process with the right preparation.
To get ready for the deletion of your Outlook account, you can copy your emails to a different account or download them to your computer. Ensuring that your important data is securely saved before initiating account deletion is crucial.
By following the steps outlined in this guide, you can close your Outlook account for good while retaining access to all of the important emails and files. Remember, you have 60 days to reactivate your account if needed.
Related articles
Need to save your OneDrive files to a different account? See this helpful guide: How to Transfer OneDrive Files and Folders to Another Account.
Planning to change email service providers? Learn how to switch to Gmail: How to Move Emails from Outlook to Gmail.
Want to merge your Outlook account with another email account? Follow the instructions from this post: How to Combine Two or More Email Accounts into One.
Want to merge OneDrive accounts? See this article: Merge Two Microsoft OneDrive Accounts: Three Methods.
Have an MSN email account that you no longer use? Learn how to close it: How to Delete MSN Account.
Thinking of deleting your Hotmail account as well? Find out how you can save your emails to Gmail: How to Transfer Hotmail to Gmail in Two Ways.