Migrate AOL Email to Gmail
Thinking of migrating your AOL email to Gmail? You'll find everything you need to know about transitioning from AOL to Gmail in this article.
This article outlines the process of switching from AOL to Gmail, explains the two email migration options, and provides additional information about what you can do after you've changed the accounts.
- How to switch from AOL to Gmail
- How to import AOL to Gmail automatically
- How to transfer AOL emails to Gmail manually
- How to transfer contacts from AOL to Gmail manually
- How to add AOL account to Gmail
- How to forward AOL emails to Gmail
- Frequently asked questions about transferring AOL to Gmail
- Conclusion
- Related articles
How to switch from AOL to Gmail
You may be thinking of transferring your AOL email because you want to:
- Change email providers and switch from AOL to Gmail, or
- Merge your AOL mail with your Gmail account, or
- Create a backup of your AOL email in another account
Unfortunately, Google does not offer its users the ability to switch from AOL to Gmail and retain an AOL email address. However, it is possible to save AOL emails when transitioning to Gmail. There are two ways of doing so: automatic and manual.
We generally recommend using the automatic option because it generates accurate results and requires no manual work. All you have to do is connect your AOL and Gmail accounts and start a migration.
The manual method is less reliable, has many limitations, and requires additional resources that may not be immediately available. However, you could give it a try if you're ready for a challenge and willing to do most of the work yourself.
How to import AOL to Gmail automatically
Since AOL has yet to offer the functionality of transferring your AOL email to another account, the only way to move the email automatically would be to use a third-party app.
We suggest that you try VaultMe because it migrates content between the accounts at the fastest rate allowed by email providers and is very easy to use.
VaultMe can copy your AOL emails (with folders) to your personal Gmail or a business Google Workspace (formerly G Suite) account quickly and securely.
Here's what makes VaultMe a perfect choice for AOL to Gmail migrations:
-
It offers precise results (the formatting of the messages, their read/unread status, and attachments are all copied)
-
VaultMe will transfer your AOL folders to Gmail, preserving the structure of your account
-
VaultMe works online in a browser (no software to download)
-
It takes only a minute or two to set up an AOL to Gmail migration
-
VaultMe has made lots of people happy, as proven by the reviews!

To import AOL emails to Gmail automatically:
- Navigate to the VaultMe app.
- Select "AOL" as your source service provider.
- Select "Google" as your destination service provider.
- Connect both accounts to the app.
- Start your migration and close your browser! You'll get an email when your migration finishes.
VaultMe will not forward any future emails to Gmail. AOL no longer offers users the ability to forward mail, so it may not be possible to set AOL to forward email to Gmail. Consider notifying your contacts of your email change to avoid missing important messages.
While VaultMe is a paid service, having the job done quickly and accurately pays off.
How to transfer AOL emails to Gmail manually
This method has several important limitations which will be described below. Please consider them carefully and back up any critical data before you begin.
To copy your AOL emails into Gmail manually, you will need to install a desktop email app (such as Thunderbird or Outlook).
To transfer AOL emails to Gmail manually:
-
Connect your AOL account to the app using the IMAP settings displayed below.
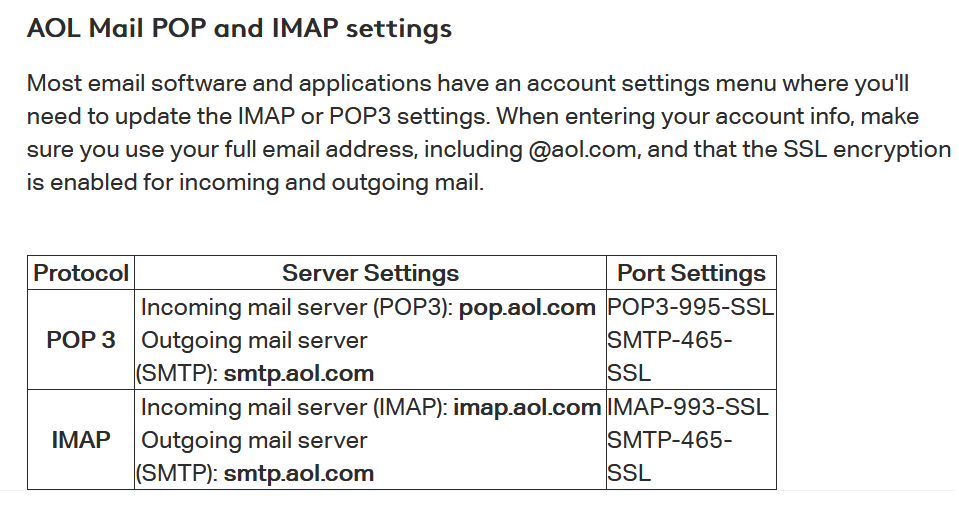
Settings for connecting an AOL email account to a desktop email app If you have Thunderbird installed, you may use Mozilla's instructions for manual configuration.
-
Connect your Gmail account to the app. You may need to enable IMAP in Gmail first.
-
Drag and drop your emails from your AOL to your Gmail account.
But before you import your AOL mail to Gmail manually, consider the following:
-
The email app will use your hard drive storage for a temporary copy of your AOL email account. For the migration to complete successfully, you should have enough free storage space for the full archive of your AOL mail on your hard drive.
-
If you have a lot of messages and folders in your AOL account, the copying process may take several days or sometimes even weeks. We do not recommend manual copying for accounts with over 10,000 items and/or 10 GB of used storage, but even smaller accounts may take several days to sync.
-
Your computer will need to stay powered on during the copying process.
-
Some of the email messages and folders may fail to copy, especially if the power supply or broadband connection is interrupted.
-
Moving AOL emails to Gmail manually may slow down your computer.
How to transfer contacts from AOL to Gmail manually
To transfer your AOL contacts to Gmail, you'll need to export them from AOL and then import them to Gmail.
To export your AOL contacts:
-
In a browser, sign in to your AOL account.
-
Navigate to the "Contacts" tab and click "More" in the top menu.
-
Select "Export".
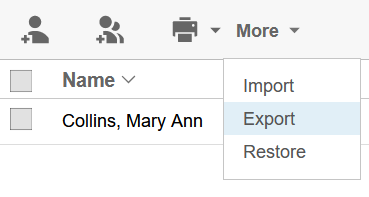
How to export AOL contacts manually -
Download your AOL address book in a .csv file.
Once you've downloaded your contacts in a .csv file, you'll need to import them to Gmail.
To transfer your AOL address book to Gmail:
-
In a browser, sign in to your Gmail account and go to Contacts.
-
In the left-hand menu, click "Import".
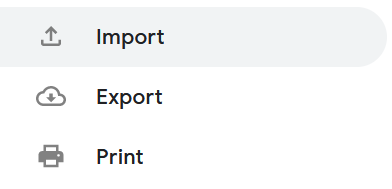
How to import AOL contacts to Gmail -
Select your downloaded .csv file and click "Import".
How to add AOL account to Gmail
With this method, AOL messages that have custom labels will not be transferred to Gmail. Only emails from "Inbox" will be imported. For this reason, this method cannot be considered a proper alternative to other ways of importing content, although it may still work for some users.
To import AOL's "Inbox" folder and contacts:
-
Sign in to your Gmail account.
-
Click the gear icon ("Settings") in the top upper corner and then click "See all settings."
-
Click the "Account and Import" tab or "Accounts" tab.
-
Click "Import mail and contacts."
-
Connect your AOL account in a pop-up window.
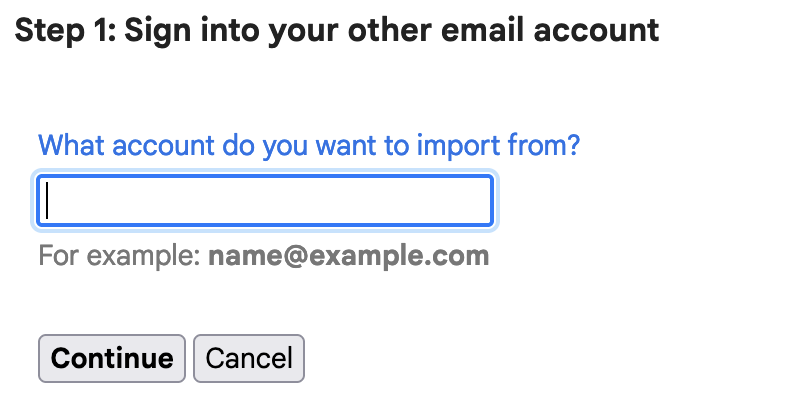
Import AOL email to Gmail, Step 5: Signing in -
Click "Start import."
For more information about this feature, refer to Gmail's help article.
How to forward AOL emails to Gmail
Since AOL no longer offers users the ability to auto-forward AOL emails to Gmail or any other email service provider, the only available functionality is forwarding a single message manually.
To forward AOL emails to Gmail one by one:
- In your AOL account, go to the message you want to forward to Gmail.
- Click the "Forward button" in the top menu panel.
- Enter your Gmail address.
- Click "Send."
Frequently asked questions about transferring AOL to Gmail
Can I transfer my AOL account to Gmail?
While you can't transfer the account to a different service provider, you can transfer your emails and contacts. This can be done either manually or automatically using a third-party tool like VaultMe.
Can I forward my AOL email to another account?
Auto-forwarding of all messages is no longer possible. You can only forward single messages one by one.
Conclusion
Copying email from AOL to Gmail manually seems reasonable only in limited cases (such as when migrating a small account). This option may seem "free," but it may cost you more in terms of time and effort.
We recommend that you use VaultMe as your automatic option unless you are absolutely sure that you know how to fix the issues that may arise. VaultMe is fully automated and provides accurate, predictable results.
Related articles
Looking for an email migration tool? Learn what factors you need to consider: How to Choose an Email Migration Tool.
Want to transfer your company's AOL accounts to Google Workspace? Detailed instructions are outlined in this article: How to Migrate to Google Workspace: VaultMe's Step-by-Step Guide.
Have several email accounts that you want to merge? Find out how you can do that: How to Merge Email Accounts in Gmail, Outlook, and Other Services.
Want to delete your AOL account? Here's how you can close it: Delete AOL Account and Save Emails.