How to Merge Google Drive Accounts
You may need to merge Google Drive accounts if you have two Drives but want to keep only one. Or you may have several old accounts that you are no longer using, and you want to transfer all files to one account.
The not-so-good news is that Google has yet to offer the functionality to combine Google Drive accounts.
Fortunately, there are workarounds. In this article, we'll explain your options and provide you with easy-to-follow instructions for each.
Can you merge Google Drive accounts?
To merge Google Drive accounts, you would need to merge your Google accounts. According to Google, "It isn't currently possible to merge separate Google Accounts. However, if you'd like to transfer your data from one account to another, this may be done on a per-product basis."
So, while you can't technically combine your Google Drive accounts into one consolidated account, you can copy the files from the secondary account into your primary Drive and close the secondary Google Drive account.
There are several ways to combine two Google Drive accounts by mass transferring the files between them. Depending on the migration method you choose, you may be able to save the formatting of the files and the folder structure of the secondary account when you copy the files.
One approach is to download files from the secondary account and re-upload them to the primary account, though this method can be time-consuming and may require additional storage space during the transfer. Alternatively, third-party tools like VaultMe can automate the process, ensuring faster migration and precise results.
How to merge two Google Drive accounts automatically
We recommend moving files from one Google Drive account to another using VaultMe because the automatic process is much quicker and easier than the manual methods.
VaultMe is a secure online app that automatically copies Drive documents between online accounts. You can use VaultMe to transfer everything from one Google Drive account to another, such as the files that you own, the files that are shared with you, and even the files from Trash.

Here's what makes VaultMe better than the manual options:
-
VaultMe is fully automated and requires no manual work
-
It saves the folder structure so that all your files will stay organized (no archives to unzip, no files to move)
-
In addition to the files in "My Drive", VaultMe can copy "Shared with me" folders and files as well as shared drives that you have access to
-
VaultMe copies Google Docs, Google Sheets, and Google Slides in their native formats
-
VaultMe generates a migration report showing every item migrated and exactly where it's located
-
Migrations are easy to set up. Just connect your two Drive accounts to the app and click "Start"!
VaultMe will not make any changes to your source account (i.e., it will copy, not move the data) and will not close the old account automatically.
VaultMe will not copy the sharing permissions of your documents. Copies of the files will need to be reshared after the transfer.
How to combine two Google Drive accounts manually
Option 1: Merge Google Drive files through download and upload
This method has critical limitations. Please review them carefully before proceeding.
This method will involve manually downloading your files using either Google Drive's menu in a browser or Google Takeout. Once the files have been downloaded, you must unzip, rearrange, and upload them.
Before you start, consider the following:
- If you choose to export your files using Google Takeout, "Shared with me" items will not be exported. You will have to download these documents manually from the "Shared with me" folder of your Drive and estimate the size of your "Shared with me" folder by yourself.
- The download and upload processes are slow. They may take up to several days or sometimes even weeks (depending on how large your account is).
- When you download multiple files, Google puts them in archives. This is true for both manual downloads and Google Takeout exports. To recreate the folder structure of your copied account, you will have to unzip the archives and reorganize the files before you upload them.
- If you have a large account (over 10 GB) and choose to use Google Takeout, your archive will be split into several parts. If some of them fail to generate properly, you'll need to request the complete export and wait for it to be generated again.
To combine Google Drive files manually:
-
Go to your secondary Google Drive account in a browser and download your files and folders to your computer.
You can select files and folders and click the "Download" button or you can use Google Takeout to download an archive of all your files (except for those that are shared with you and are therefore not "owned" by your account).
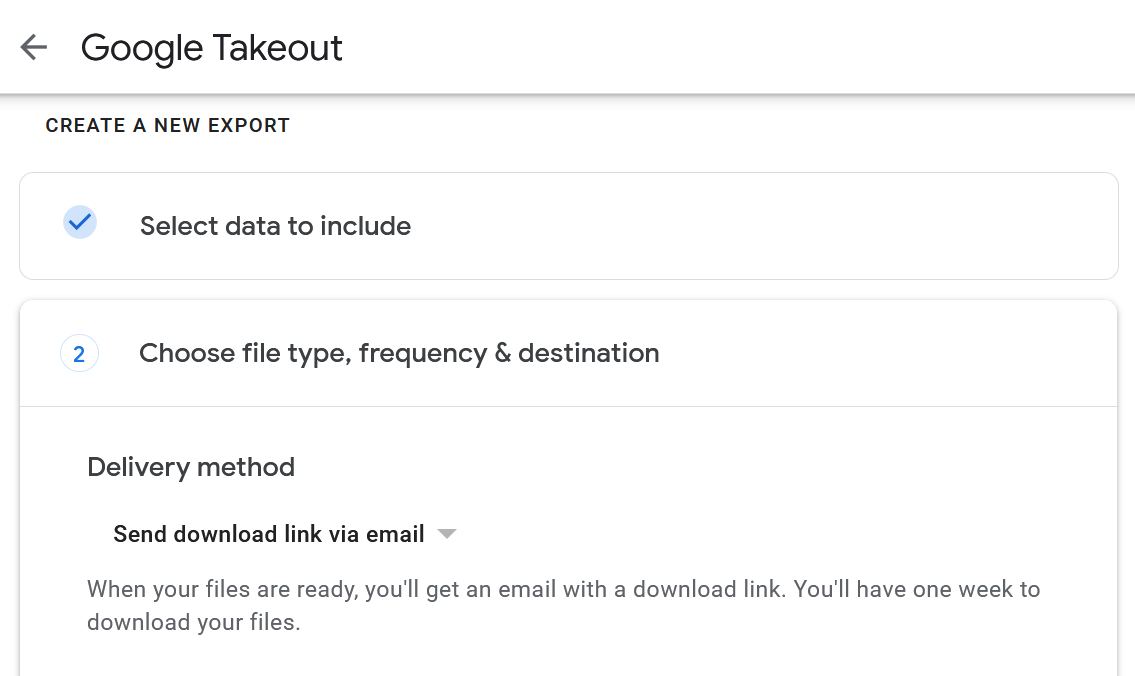
How to download Drive files using Google Takeout -
Go to your primary Drive account and upload the files.
Click the plus icon in the upper left corner and select "File upload" or "Folder upload".
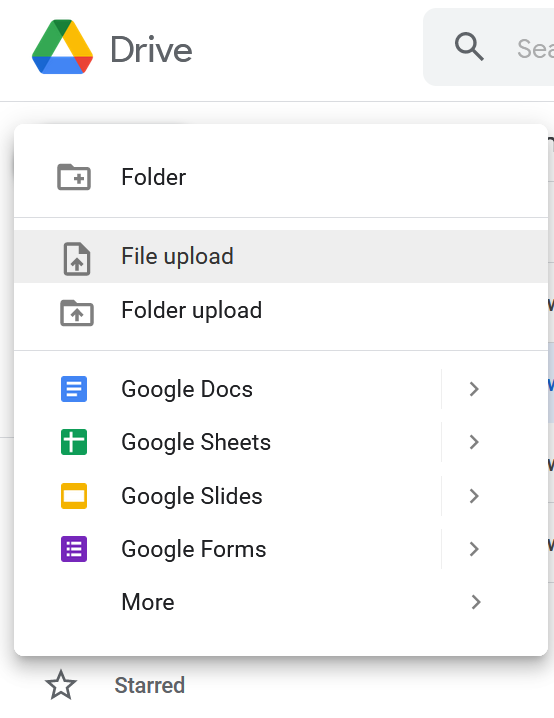
How to upload a file or folder in Google Drive
Option 2: Combine Google Drive files using Backup and Sync
This method has important limitations, which will be described further below. Please consider them carefully before you start.
Backup and Sync is Google's native desktop software for Google Drive.
To merge Google Drive files using the app:
- Download and install "Backup and Sync".
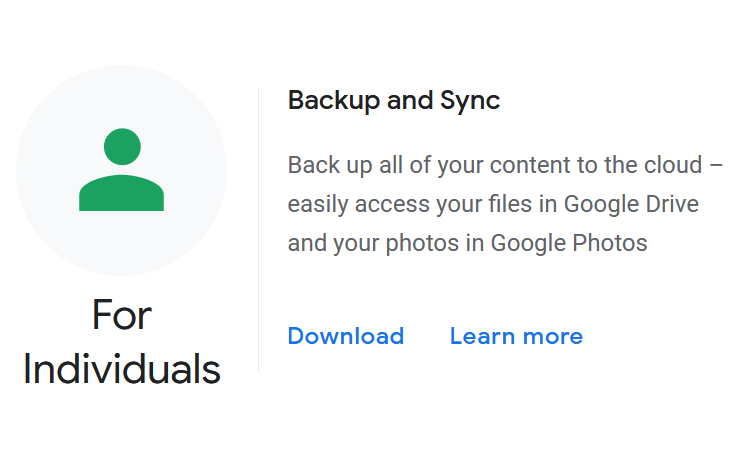
-
Connect your secondary Google Drive to the app.
-
Sync your files and folders with the hard drive to download them.
-
Connect your primary Google Drive.
-
Drag and drop the items from one Google Drive to another.
To copy the files or folders, hold the Ctrl key when you drag and drop them. If the Ctrl key is not held, Backup and Sync will move the content from one account into the other.
The limitations of this method include the following:
-
Google Docs, Google Sheets, Google Slides, and other documents created online are represented in "Backup and Sync" as links and not the actual files. If you copy links to another location (your primary Google Drive), they will still point to your secondary Google Drive.
-
The Google Drive app does not display the files and folders from "Shared with me". To copy these documents, you'll have to download them from the "Shared with me" folder of your secondary Google Drive in a browser and then upload them to your primary Google Drive.
-
"Backup and Sync" is not yet optimized for working with large Google Drive accounts. If you have a large account (10 GB+ and/or 10,000+ files), the copying process may keep running for several days and eventually fail.
-
You'll need to have enough storage space on your hard drive for a copy of your secondary Google Drive account.
-
You'll also need to have stable internet access and keep your computer turned on during the copying process.
Frequently asked questions about merging two Google Drives
Can I link two Google Drive accounts?
According to Google, it is currently not possible to link Google Drives. However, content from one account can be transferred to another. Use the instructions above to accomplish this.
Can you sync 2 Google accounts together?
This feature is currently unavailable. But you can transfer content from one account to the other. We outline instructions for the automatic and manual processes above. You can also submit a suggestion to Google.
Can two Gmail accounts share Google Drive?
Google Drive cannot have two owners, and storage cannot be shared between two Google Drive accounts. But you can buy more storage for one of the accounts, transfer your content to it, and close the other.
How long does it take to transfer data from one Google account to another?
This depends on several factors, including the migration method and the amount of data that you have. Automated migrations can take from several hours for average accounts to several days for extra-large accounts. Manual migrations are likely to take days or even weeks.
How do I use Google Takeout to transfer content to a new account?
You need to request a Google Takeout export in your source account and then manually upload the downloaded content to the new account. The following articles provide steps for exporting and importing Google account data: Back Up Your Google Account for Free. But remember that Google Takeout is not always reliable. The pros and cons of Google Takeout are outlined in this article: Google Takeout Alternatives. We recommend considering all limitations of the manual method before you begin transferring your content.
Why can't I merge Google accounts?
Google does not offer users the ability to combine Google accounts because each account has a unique ID. However, you can merge the contents of your accounts and delete the unwanted one.
Can I transfer shared files or folders to another Google Drive account?
Yes, but only if the owner of these files and folders does not restrict copying and/or downloading. There are several ways to transfer shared content, from manual downloading to using third-party automated tools. We explain all available options in the following article: How to copy "Shared with me" files from one Google Drive to another.
Is there an automated tool to merge Google Drives?
Yes, VaultMe is one of such tools. It transfers your content to another Google Drive while retaining the folder structure and formatting. The process is fully automated and requires no manual work.
Do I need third-party apps to merge Google Drives? Are they safe?
Typically, third-party apps are used to transfer files between Google Drive accounts because these tools provide quick and accurate results. While most tools are safe, we recommend reviewing the information about the company's safety and security practices before making a purchase. For example, VaultMe's security practices are outlined on this page: VaultMe Security Practices.
Conclusion
If you're asking yourself, "Can I merge Google Drive accounts?", the short answer is no. Google does not offer the functionality to merge two Drives and keep one email. But you can move the content from one account to another and delete the unneeded Drive.
The quick way to combine Google Drive accounts by moving files is to use VaultMe. It will copy all your files to the primary account automatically and will preserve the folder structure.
If you prefer to go down the "I'll do it myself" route, you can use one of the manual options. They are free, but they may actually cost you more in time, effort, and other resources.
Related articles
Considering using Google Takeout to export your Google Drive content? See how it compares to the automated method: Alternative to Google Takeout.
Want to transfer Google Photos to a new account? See this helpful guide: How to Transfer Google Photos to Another Account.
Want to change your Gmail address? Follow our step-by-step instructions: How to Change a Gmail Address.
Planning to switch to OneDrive? Learn how you can transfer your Google Drive content: Four Ways to Migrate Files from Google Drive to OneDrive.
Want to save shared files when you change accounts? Learn how to do that: How to copy "Shared with me" files from one Google Drive to another.
Need to know how much storage space shared files will take after you switch from one account to another? This article explains the limitations: How to Check Storage Used by the "Shared with me" Folder in Google Drive.