Merge Gmail Accounts
You may need to merge your Gmail accounts into one inbox to avoid switching between the accounts. Or you may want to close the Gmail accounts that you are no longer using and save their emails to your primary account.
If this sounds like something you are thinking about, you're probably asking yourself: "Can you combine all Gmail accounts into one?"
This article will provide you with easy-to-follow instructions for all available options.
- Can you merge Google accounts?
- How to merge Gmail accounts by copying emails
- Option 1: Merge Gmail accounts by copying emails with VaultMe
- Option 2: Link Gmail accounts by copying emails manually
- Add secondary Gmail accounts to the primary Gmail
- Frequently asked questions about merging Gmail accounts
- Quick summary
- Related articles
Can you merge Google accounts?
Unfortunately, Gmail does not offer the functionality to merge two Google email accounts and keep only one address.
However, depending on your goals, you can choose one of the alternative options that will help you achieve your goal:
-
Option 1. Merge the Gmail emails from two accounts and delete the unwanted email address. You can consider this option if you have multiple Gmail accounts but are actively using only one. Using this method, you will consolidate the contents of multiple Gmail accounts into one of them by copying emails from one Gmail account into the other.
-
Option 2. Add your secondary accounts to your primary account. This will join your Gmail accounts, and you will be able to receive and send messages from one account. But you will still have multiple accounts, each with its own credentials.
How to merge Gmail accounts by copying emails
There are two ways to copy emails from secondary Gmail addresses into your primary Gmail account: the automatic method and the manual process.
We start with the automatic option because it is easier to use and will save you hours of your time. The manual option involves installing additional software and has several other limitations, but some owners of small accounts may see value in it.
Option 1: Merge Gmail accounts by copying emails with VaultMe
VaultMe is a secure online application for copying emails between online accounts. Using VaultMe, you will be able to combine old emails from one or several Gmail accounts with the emails in your primary account.

Here's why we recommend VaultMe for Gmail migrations:
-
The app provides precise results (it copies the formatting, the read/unread status, and attachments of all email messages).
-
It saves the label organization of the copied Gmail account so that all your emails will stay organized.
-
VaultMe runs migrations online (you can power off your computer once the copying process begins).
-
The app consolidates Gmail emails from two accounts automatically and requires no manual work.
-
VaultMe takes only a couple of minutes to set up and requires no technical knowledge.
-
VaultMe has made lots of people happy, just read our reviews!
While it's a paid service, you may need to pay more in time and effort to copy your emails manually "for free."
To combine Gmail accounts by copying email automatically:
-
Go to the VaultMe app.
-
Select your Gmail as your source and Gmail as your destination.
-
Connect your primary account.
-
Connect your secondary account.
-
Select what types of content you want to copy from one Gmail account into the other. If you don't have enough free storage in the destination, VaultMe will display a warning. In this case, purchase more storage for the destination or use a different account.
-
Start your migration. Feel free to close the browser if needed. You'll get an email when the process is complete!
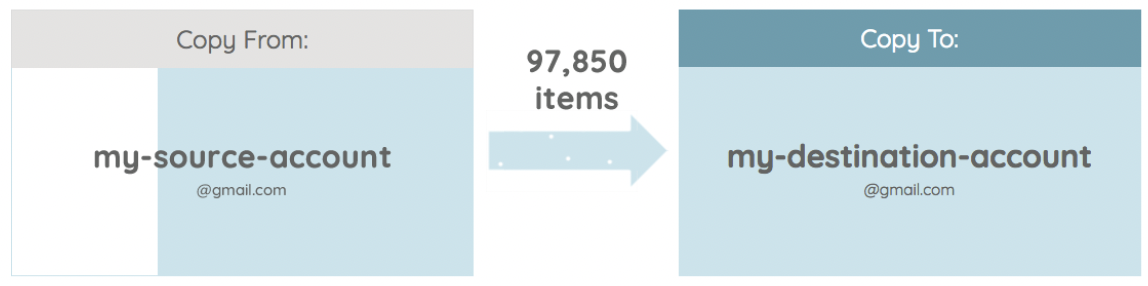
VaultMe's automated migration process
Option 2: Link Gmail accounts by copying emails manually
This method has important limitations, which will be described further below. Please consider them carefully before you start.
To copy your Gmail emails from one account to another manually, you need to install a third-party email app (such as Thunderbird or Outlook) on your computer. You will be able to access your copied emails in your primary Gmail account even if you uninstall the email app after you've finished.
To merge Gmail emails from two accounts manually:
-
Export the emails from the secondary Gmail address to your computer.
You can do that using Google Takeout or manually using the export menu of your desktop email app. If you decide to use Google Takeout, you'll need to use an email client that supports the .mbox format.
To export your emails using a desktop email app:
-
Connect your secondary account to the app.
-
Go to the Import/Export menu and download your email archive as an .pst file. (The screenshot below has been made in Outlook. The Import/Export menu in other email apps may look different.)
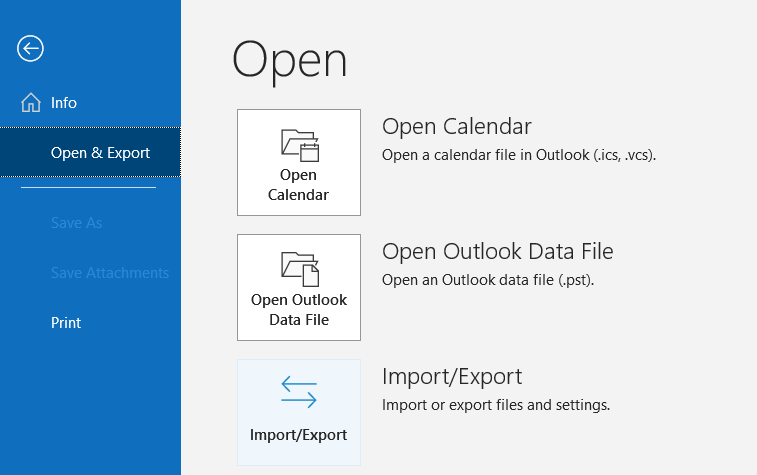
How to copy Gmail emails to another account manually
Step 1: Export your email
-
Connect your primary Gmail account to the desktop app.
-
Select your primary account and go to the Import/Export menu. Then, import the downloaded file to upload the email archive from the secondary account to your primary account.
-
Repeat with each secondary account if you have multiple Gmail addresses.
Alternatively, you can connect your secondary and your primary account and then drag and drop emails between them.
But there are things you should consider before you start copying the emails manually:
-
You will need to have enough free storage space on your hard drive for a temporary copy of your secondary Gmail account.
-
Depending on the size of your secondary Gmail account, manual export and import may take up to several days (and, in some cases, even weeks).
-
Manual migration is often unreliable, and some files are frequently lost during the copying process. The accuracy of the export and import may be affected by disruptions tothe power supply and broadband connection.
-
The copying process may slow down your computer's performance and increase power consumption.
After you've finished copying your emails from the secondary accounts into the primary one, you can delete the unneeded Gmail accounts.
Remember that deleting a Gmail account will erase all data that is associated with it, including any Drive files, contacts, and calendars that are associated with this email address. Make sure you save any valuable content before you proceed.
Add secondary Gmail accounts to the primary Gmail
This is an alternative option that will allow you to send and receive emails from your secondary Gmail accounts in your primary account.
First, you will need to set forwarding rules in your secondary email account so that all incoming messages land in your primary account's inbox.
To forward emails to another account:
-
Go to your secondary Gmail account in a browser.
-
Click the gear icon in the upper right menu and select "See all settings."
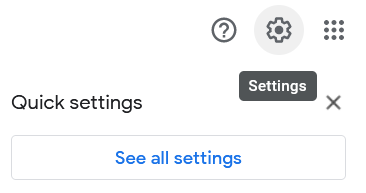
How to merge Gmail by setting forwarding rules, Step 2 -
Click the "Forwarding and POP/IMAP" tab.

How to merge Gmail by setting forwarding rules, Step 3 -
Click "Add a forwarding address."
-
Enter your primary Gmail address, click "Next" > "Proceed" > "OK."
-
Open the confirmation email in your primary Gmail address and click the verification link.
-
Go back to your secondary account, open the settings again, and refresh your browser.
-
Go to the "Forwarding and POP/IMAP" tab again.
-
In the "Forwarding" menu, select "Forward a copy of incoming mail to."
-
Choose what you want to happen with the Gmail copy of your emails. We recommend keeping Gmail's copy in the Inbox.

How to merge Gmail by setting forwarding rules, Step 10 -
Click "Save Changes" at the bottom of the page.
Once you've set up forwarding, you will need to add your secondary email address as a sending address in the primary account.
To add a sending address to Gmail:
-
Go to your primary Gmail account in a browser.
-
Click the gear icon in the upper right menu and select "See all settings."
-
Navigate to "Accounts and Import" > "Send mail as."
-
Click "Add another email" and sign into your secondary email account.
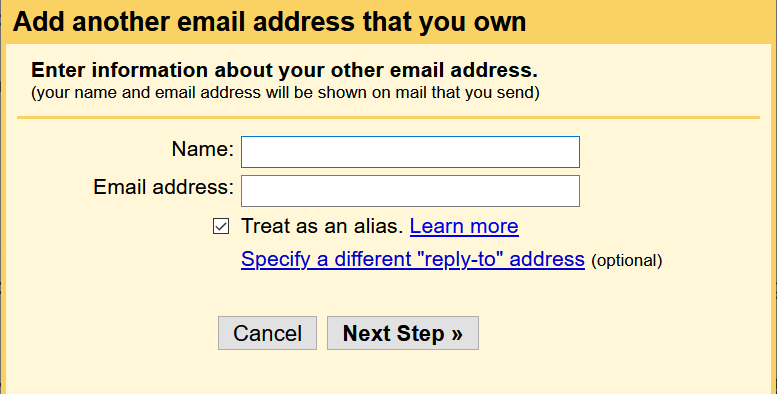
How to merge Gmail by adding another sending address, Step 4 -
Tick the "Reply from the same address the message was sent to" box and save changes.
-
Open the confirmation email in your secondary Gmail address and click the verification link.
You can set your default "Send mail as" address (click "Make default" to the right of the address that you want to be default in the "Send email as" section) or select the account you need each time that you compose a new message.
This method will not fully merge your Gmail accounts. Using this method, you will join your two Gmail accounts for sending and receiving emails, but each of the accounts will have its own inbox and storage quota.
Frequently asked questions about merging Gmail accounts
Can you merge Gmail accounts?
It is not possible to merge two Gmail accounts at this time. You can, however, transfer your emails from one account to the other and set up email forwarding in the secondary account. This will not link your Gmail accounts, so if you decide to delete your secondary account, the primary account will not be affected.
What happens to my Google Drive files and documents when I combine Gmail accounts?
Google Drive files can be transferred to another account when you join your Gmail accounts. However, you can choose not to copy the documents from one account into the other if you intend to keep both email addresses.
Is it possible to merge a G Suite (Google Workspace) account with a personal Gmail account?
While it is not possible to truly merge the accounts, you can transfer your emails from Google Workspace to a personal Gmail account and then close your business account. We have an article that provides detailed instructions: Migrate Email From Google Workspace to Gmail in Three Ways.
Can I transfer my contacts from one Gmail account to another?
If you migrate your Gmail email using VaultMe, you will be able to include contacts in the migration, and they will be copied together with the emails. In the case of a manual migration, contacts will have to be copied separately.
How do I transfer my old Gmail to a new Gmail?
If your old account is a free Gmail account, the only way to transfer it to the new account is to create a new account and then copy the emails between the accounts. You can transfer emails manually by exporting them using a desktop email app and then importing them into your new account, but this is a very error-prone method. An alternative is to use paid third-party tools like VaultMe and migrate the emails automatically. Results provided by third-party apps are more precise and require less manual work.
How do I transfer saved passwords from one Google account to another?
If you are using Chrome, you can export and import your passwords. For detailed instructions, see this article: How to Export And Import Saved Passwords in Google Chrome.
Quick summary
If you wish to combine your accounts in Google's Gmail, first, you should consider what you want to achieve. This will define your choice of the merging method.
While Gmail does not offer a native feature for merging multiple accounts and keeping one address, other options exist. Whether you choose to consolidate your Gmail accounts by copying emails from different Gmail accounts into one or opt to forward emails from secondary accounts to your primary one, this article has step-by-step instructions to help you achieve your goal.
The choice between these methods depends on your specific needs and preferences. Automatic copying is efficient as it preserves labels and saves time. Manual copying, though less reliable, can still be a viable option if you have the patience and enough hard drive storage. Adding secondary accounts to your primary account for email forwarding is another way to centralize your emails.
If you prefer to combine email accounts without doing any manual work, we recommend copying your Gmail emails to another account using VaultMe. VaultMe is quick, easy to use, and reliable.
If you decide to add secondary accounts to Gmail, you will be able to access email from all your accounts in one place, but you'll still have multiple accounts and multiple credentials.
Related articles
Want to change your Gmail address? Learn more about the existing limitations: Change Gmail Address Without Losing Your Data in 2025.
Wondering why not all email addresses can be renamed? See this article for an explanation: Can I Change My Gmail Address Without Creating a New Account?
Considering using Google Takeout to export your data? Know what to expect: Google Takeout Alternative.
Want to transfer your Google Drive to another account? Explore your options using our guide: How to Transfer Your Google Drive to Another Account.
Need to move your Google Photos to a different Google account? Learn how to do that: How to Transfer Google Photos to Another Account.
Want to transfer your emails to another email address? Here's VaultMe's up-to-date guide: How to Transfer Emails to Another Email Account.
Want to switch from one email address to another? Learn where to start: How to Change Email Address.